DockerでWordPressを更新する: データの永続性保持
今までは、コンテナ内でapt updateコマンドを使用するなどして、最新の状態を保とうとしていました。このような知識は、Docker コンテナのアップデートだけでなく、移行、スケーリング、バックアップ戦略など、さまざまなシナリオで非常に役立ちます。しかし、以下に示すようにapt updateコマンドのような方法は推奨されません。Docker コンテナ内で apt update およびパッケージのインストールを実行することは技術的に可能ですが、Docker のベストプラクティスとしてはあまり推奨されません。その理由としては以下の点が挙げられます。
イミュータビリティの原則の違反
Docker コンテナは、イミュータブル(不変)であるべきという原則があります。つまり、コンテナはそのライフサイクルを通じて変更されるべきではなく、再作成されるたびに同じ状態で始まるべきです。コンテナ内で apt update やパッケージのインストールを行うと、コンテナの状態が変化し、再現性や予測可能性が損なわれる可能性があります。
セキュリティリスク
コンテナ内で直接パッケージを更新またはインストールすると、セキュリティリスクが発生する可能性があります。特に、信頼できないソースからパッケージをインストールする場合、予期しない脆弱性やマルウェアが導入されるリスクがあります。
サイズとパフォーマンスへの影響
コンテナ内でパッケージをインストールすると、イメージのサイズが増加し、配布や起動にかかる時間が長くなる可能性があります。また、不要なパッケージや依存関係が累積することで、セキュリティの脆弱点が増える可能性もあります。
推奨されるアプローチ
- Dockerfile の使用: 必要なパッケージや依存関係は、Dockerfile 内で定義し、カスタムイメージをビルドする際にインストールします。これにより、コンテナがイミュータブルであり、どこで実行されても同じ環境を持つことが保証されます。
- マルチステージビルドの活用: ビルド環境と実行環境を分けることで、イメージのサイズを小さく保ちつつ、必要なパッケージのみを含めることができます。
例えば、あるパッケージが必要な場合、以下のように Dockerfile に記述します。
Dockerfileの例FROM ubuntu:latest
RUN apt-get update && apt-get install -y
[必要なパッケージ]
&& rm -rf /var/lib/apt/lists/*
このアプローチにより、コンテナの再現性、セキュリティ、パフォーマンスを確保しつつ、必要な環境を構築することができます。
PHPの設定ファイルphp.iniをコンテナ内に配置する場所は、特にPHPのバージョンや使用しているベースイメージによって異なりますが、一般的なガイドラインとしては以下のようになります。
/usr/local/etc/php/ディレクトリ
- このディレクトリは、PHPのメインの設定ファイル
php.iniを格納するためのものです。PHPを起動するときに最初に読み込まれる設定がここにあります。 - もし、デフォルトの
php.iniを完全に置き換えたい場合、またはPHPの全体的な設定を一から定義したい場合は、このディレクトリにファイルを配置するのが適切です。
/usr/local/etc/php/conf.d/ディレクトリ
- このディレクトリは、追加の設定ファイルを置くためのものです。PHPはこのディレクトリ内のファイルも自動的に読み込み、
php.iniの設定に追加します。 - 特定の設定だけをカスタマイズしたい場合、または複数の異なる設定ファイルを管理しやすくしたい場合には、
conf.d/ディレクトリ内に.iniファイルを置くのが便利です。ですので、元のphp.iniファイルを変更せずに済み、設定の追加や更新が容易になります。
どちらを選ぶべきか?
- 全体的なPHP設定をカスタマイズしたい場合、またはデフォルトの
php.iniを完全に置き換えたい場合は、/usr/local/etc/php/にphp.iniを配置します。 - 特定の設定のみを変更したい場合、設定の管理をより柔軟に行いたい場合は、
/usr/local/etc/php/conf.d/ディレクトリにカスタマイズした.iniファイル(例:custom.ini)を配置すると良いと思います。
実際のところ、多くの場合においてconf.d/ディレクトリを使用する方が管理が簡単で、設定の追加や変更が容易になります。とういわけで、PHPのデフォルト設定を保持しつつ、必要な変更だけを適用することができます。
もし、ホストにバックアップを取っていない場合は?
以下の方法を提案します。コンテナからホストに必要なファイルをコピーしておくことです。 docker cp コマンドを使用する方法は、コンテナからホストにファイルやディレクトリをコピーするための直接的かつ簡単な方法です。このコマンドは、特定のコンテナ内のファイルやディレクトリをホストシステムにコピーするのに使用できます。
使用例
docker cp [コンテナ名またはID]:[コピー元のパス] [コピー先のホスト上のパス]自分の環境の例だと、使用例は以下の通りです。
docker cp wp:/var/www/html ./wp/htmldocker cp wp:/usr/local/etc/php ./wp/php
このコマンドは、wordpress コンテナ内の /var/www/html ディレクトリ(ここにはWordPressのファイル群が格納されています)を、ホストの現在のディレクトリ下にある ./wp/html へコピーします。PHPの関連のファイルもコピーしておくことで、再設定の手間を省きます。これで、/var/www/html 内のファイルがホストにバックアップされます。
docker cp コマンドを使用してコンテナからホストにファイルやディレクトリをコピーする際、コピー先のディレクトリが存在しない場合、そのディレクトリは自動的に作成されます。ただし、これはコピー先のパスがディレクトリとして指定された場合に限ります。
たとえば、コンテナ内の /var/www/html ディレクトリをホストの新しいディレクトリ ./wp/html にコピーする場合、./wp/html ディレクトリが存在しなければ、docker cp コマンドによってこのディレクトリが作成され、その後にファイルがコピーされます。上記の操作では、./wp/html が自動的に作成され、/var/www/html の内容がそこにコピーされます。ただし、ファイルを単一のファイルパスとしてコピーする場合(例えば、コンテナ内の単一のファイルをホスト上の新しいファイルパスにコピーする場合)、そのパスの親ディレクトリは自動的には作成されません。
ただし、以下のエラーが発生することがあります。
invalid output path: directory “/home/mamu/wp" does not exist
docker cp コマンドは、ファイルやディレクトリをコピーする先の最終的なディレクトリを自動で作成することはありません。つまり、コピー先のパスの最後のセグメント(この場合は html)は自動的に作成されることがありますが、その親ディレクトリ(この場合は /home/mamu/wp)は事前に存在している必要があります。厄介ですが、自分で実際に試してみてわかりました。
解決策
この問題を解決するためには、コピー先のディレクトリ(または少なくともその親ディレクトリ)を手動で作成する必要があります。以下のコマンドを使用して、必要なディレクトリを作成します。
mkdir -p /home/mamu/wp注意点
- コピー先のディレクトリが既に存在し、ファイルが含まれている場合、この操作はその内容を上書きする可能性があるので注意が必要です。
- バックアップを取る際には、特にデータベースなどの動的なデータも考慮する必要があります。WordPressの場合、
wp-content/uploadsディレクトリの内容だけでなく、データベースのエクスポートも重要です。また、PHP関連でカスタマイズした設定ファイルもコピーしておくと、あとあと楽です。
docker cp コマンドでコンテナからファイルやディレクトリをホストにコピーした後、そのファイルやディレクトリの所有者(オーナー)やグループが、コピー操作を実行したユーザー(多くの場合は root または現在のユーザー)に設定されることが一般的です。特に、Webサーバーなどの一部のアプリケーションでは、特定のファイルやディレクトリの所有者やグループを特定のユーザーやグループ(例:www-data)に設定する必要があります。
例えば、WordPress コンテナを使用している場合、Webサーバー(ApacheやNginxなど)は通常 www-data ユーザーとして実行されます。そのため、wp-content ディレクトリやその他のWebサーバーからアクセスが必要なディレクトリは www-data ユーザーおよびグループが所有している必要があります。これを確実に行うには、コピーしたファイルやディレクトリの所有者を変更する必要があります。
所有者の変更
ファイルやディレクトリの所有者を www-data に変更するには、chown コマンドを使用します。例えば、./wp/html ディレクトリとその中のファイルすべての所有者を www-data ユーザーおよびグループに変更するには、以下のコマンドを実行します。
sudo chown -R www-data:www-data ./wp/htmlこのコマンドは以下のように動作します。
chown: ファイルやディレクトリの所有者を変更するコマンド。-R: ディレクトリ内のファイルとサブディレクトリすべてに対して再帰的に操作を行います。www-data:www-data: 新しい所有者とグループを指定します。この場合、ユーザーもグループもwww-dataです。./wp/html: 所有者を変更するファイルやディレクトリのパス。
注意:この操作にはスーパーユーザー権限が必要な場合があるため、sudo を使用しています。ディレクトリ作成コマンドはスーパーユーザー権限を使用しませんでした。ユーザーがそのディレクトリに対して書き込み権限を持っている場合は、sudo を使用せずに mkdir コマンドでディレクトリを作成できます。例えば、ユーザーのホームディレクトリやそのサブディレクトリであれば、通常は sudo なしでディレクトリを作成できます。一方で、システム全体に影響を及ぼすディレクトリ(例えば、/usr/local など)や他のユーザーが所有するディレクトリに対して操作を行う場合は、sudo を使用してスーパーユーザー権限でコマンドを実行する必要があります。ついつい忘れがちになるので、ここで記載しておくことにしました。
この手順により、Webサーバーが正常にファイルやディレクトリにアクセスできるようになり、WordPress サイトが適切に機能するようになります。所有者の変更はセキュリティ上の理由からも重要であり、特定のユーザー(この場合はWebサーバー)のみが重要なファイルやディレクトリにアクセスできるようにすることが推奨されます。
ホストとコンテナでOSの系統が違っていたら?
例えば、ホストが CentOS 系でコンテナが Debian 系の場合、ユーザー ID (UID) とグループ ID (GID) の一致を確認して適切に設定することが重要です。これは、Linux ディストリビューション間でデフォルトのユーザーやグループの UID/GID が異なるためです。例えば、www-data ユーザーの UID が Debian では 33 であることが多いですが、CentOS では異なる値かもしれません。こうした違いが権限問題を引き起こす可能性があります。何度も体験しているので対処法を記述しておきます。
具体的なステップ
- UID/GID の確認:
- コンテナで
id www-dataコマンドを実行して、www-dataユーザーとグループの UID と GID を確認します。 - ホストシステムで同様のユーザーが存在するか確認し、その UID/GID も確認します。
- コンテナで
- ホストでのユーザー作成:
- ホストシステムに
www-dataユーザーが存在しない場合、または UID/GID が異なる場合は、コンテナと同じ UID/GID を持つwww-dataユーザーをホストに作成します。
sudo groupadd -g [GID] www-datasudo useradd -u [UID] -g www-data -M -N -s /sbin/nologin www-data
ここで[UID]と[GID]はコンテナ内で確認したwww-dataの値を使用します。 - ホストシステムに
- ファイルとディレクトリの権限設定:
- コンテナからホストにコピーしたファイルやディレクトリに対して、適切な所有者 (
www-data) を設定します。
sudo chown -R www-data:www-data /path/to/directory - コンテナからホストにコピーしたファイルやディレクトリに対して、適切な所有者 (
- セキュリティの確認:
- 新しいユーザーやグループをシステムに追加する場合、セキュリティ上のリスクを再評価し、必要に応じて追加のセキュリティ対策を講じます。
注意点
- セキュリティと互換性: ホストとコンテナで異なる Linux ディストリビューションを使用する場合、セキュリティポリシーやファイルシステムの違いに注意が必要です。特に、セキュリティ強化された Linux (SELinux) を使用している場合、追加の設定が必要になることがあります。
PHPの関連ファイルはどうか?docker cp コマンドを使って wp:/usr/local/etc/php の内容を ./wp/php にコピーした後、PHP の設定ファイルの所有権が現在のユーザーまたは root に設定されることが一般的です。PHP 設定ファイルに関しては、これらのファイルの所有権を変更する必要は必ずしもありません。
PHP 設定ファイル(例えば php.ini)は、サーバーが読み込む設定情報を含んでいますが、これらのファイルはサーバープロセス(例:www-data ユーザー)によって書き込まれることはありません。そのため、これらのファイルの所有権は、読み込みアクセス権限があれば十分です。実際には、PHP 設定ファイルはサーバー起動時に読み込まれるだけで、実行時に変更されることはほとんどありません。
ただし、以下の点に注意します。
- アクセス権限: PHP 設定ファイルがサーバープロセスによって読み込まれるためには、適切な読み込み権限が設定されている必要があります。通常、ファイルの所有者かグループ、または他のユーザーに対して読み込み権限が付与されていれば問題ありません。
- セキュリティ: PHP 設定ファイルには、サーバーの動作に影響を及ぼす重要な設定が含まれる場合があります。そのため、これらのファイルのセキュリティを確保し、不必要な書き込み権限を削除することが推奨されます。
コピーした後の PHP 設定ファイルが正しく動作しており、サーバーが問題なく起動している場合、所有権の変更は必要ないでしょう。ただし、サーバー起動時に設定ファイルの読み込みに関する問題が発生する場合は、ファイルのアクセス権限を再確認し、必要に応じて調整します。
実際に以下のdocker-compose.ymlを用意しました。Oracle Cloudにてアップデート作業を開始します。docker-compose.yml の内容を基にして、このファイルをホームディレクトリの直下にある wp ディレクトリの配下に作成します。(わかりやすく管理するため)ただし、その場合、ボリュームのマウントパスを適切に調整する必要があります。
docker-compose.yml ファイルを wp ディレクトリの配下に配置する場合、Docker Compose は docker-compose.yml ファイルが存在するディレクトリを基点として相対パスを解決します。ですので、wp ディレクトリ内に docker-compose.yml ファイルがある場合、ボリュームのマウントパスの指定に ./wp をプレフィックスとして使用する必要はありません。
たとえば、以下のようなディレクトリ構成を考えます。
wp/
├── docker-compose.yml
├── html/
│ └── (WordPress ファイル...)
└── php/
└── php.iniこの場合、docker-compose.yml は以下のようになります。
version: "3.8"
services:
wordpress:
container_name: wp
image: wordpress:latest
ports:
- "8080:80"
environment:
- TZ=Asia/Tokyo
restart: always
volumes:
- /etc/localtime:/etc/localtime:ro
- ./html:/var/www/html # 相対パスを `wp` ディレクトリ基点で指定
- ./php/php.ini:/usr/local/etc/php/php.ini
ここでは、./html と ./php/php.ini のパスは、docker-compose.yml ファイルが存在する wp ディレクトリを基点にしています。このため、wp ディレクトリの配下に docker-compose.yml ファイルを作成する場合は、./wp プレフィックスは必要なく、直接的な相対パスを使用します。
このようにパスを調整することで、docker-compose.yml ファイルを wp ディレクトリの配下に配置し、コンテナ内の適切な場所にファイルやディレクトリをマウントすることができます。
データベース情報が無い理由ですが、別のサーバーにデータベースがあるからです。カスタマイズしたwp-config.phpがすでにある場合も同様かもしれません。wp-config.php が既に適切なデータベース接続情報を含んでおり、それをボリュームとしてマウントしている場合、docker-compose.yml ファイルで環境変数を設定する必要はありません。wp-config.php は WordPress の設定を管理するための中核的なファイルであり、データベース接続情報を含め、サイト固有の設定を多数保持しています。この設定では、WordPress の html ディレクトリ全体をマウントしているため、wp-config.php やカスタマイズされた php.ini ファイル、その他の必要なファイルやディレクトリ(例えば、wp-content)もコンテナ内に含まれていることになります。これで、データベース接続情報やその他の設定がコンテナ起動時に自動的に適用されます。
また、コンテナのタイムゾーンを日本時間(JST)に設定する場合、コンテナを起動する際に毎回手動で設定するのではなく、docker-compose.yml ファイルに設定を記述することが効率的です。こうすることで、コンテナが起動するたびに自動でタイムゾーンが適用され、一貫性が保たれます。
docker-compose.yml でのタイムゾーン設定方法
タイムゾーンを設定するには、environment セクションにタイムゾーンを指定する環境変数を追加します。また、ホストの /etc/localtime をコンテナにマウントすることで、ホストのタイムゾーン設定をコンテナが利用できるようにすることも一般的です。
Dockerfileがない場合、直接公式のwordpress:latestイメージを使用する方法が適切です。
https://hub.docker.com/_/wordpress
以下のステップでアップデートします。wpは現在起動しているWordpressのコンテナです。
- コンテナの停止:
docker stop wp - コンテナの削除:
docker rm wp - 最新のWordPressイメージを取得:
docker pull wordpress:latest docker-compose.ymlを使用してサービスを起動:docker compose up -d
このコマンドはdocker-compose.ymlファイルに基づいて、バックグラウンドでWordPressサービスを起動します。このファイルで指定された設定(ポート、ボリューム、コンテナ名など)に従って、コンテナが作成されます。
WordPress コンテナを運用する際、PHPの設定、wp-config.php、wp-content ディレクトリ以外にマウントする必要があるファイルやディレクトリは、通常、特定のカスタマイズや運用要件に基づきます。以下は、追加で検討する価値のあるいくつかの要素です。
1. .htaccess ファイル
- Apache を使用している場合、
.htaccessファイルをマウントすることで、サーバーの設定やリダイレクトルールなどを容易に管理できます。これはvar/www/htmlのルートに配置されることが多いですが、サイトの設定によってはサブディレクトリ内に配置することもあります。このコンテナの場合、var/www/htmlのルートに存在していました。隠しファイルなので注意が必要です。
2. SSL 証明書
- HTTPSを使用してサイトを運営する場合、SSL証明書とプライベートキーをコンテナに安全にマウントすることが必要になります。ただし、WordPress コンテナ自体よりもリバースプロキシやロードバランサーにこれらを設定することが一般的です。
外部サーバーにデータベースがある場合、問題はありません。
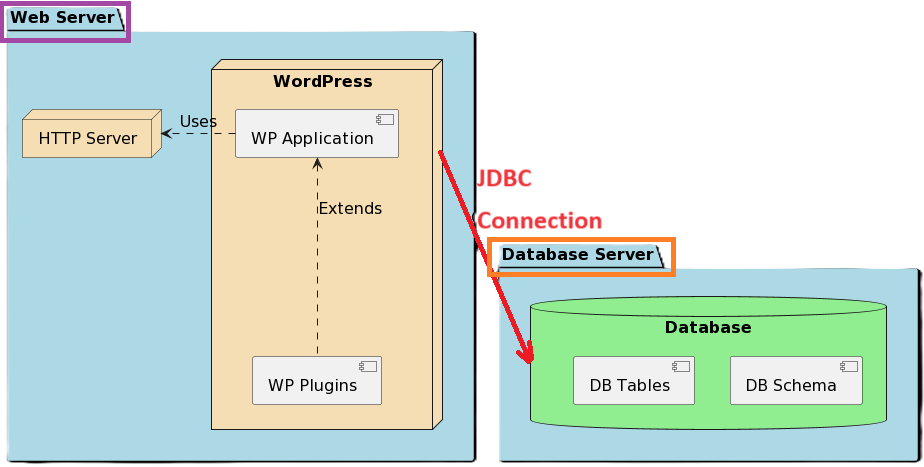
上記のdocker-compose.yml では、特にネットワークの記述をしていません。その場合、 Docker Compose を使用してサービスを起動する際に、デフォルトで独自のネットワークが作成されます。同一のホストでは、このネットワーク内でサービス(コンテナ)が名前で互いに参照でき、ネットワーク内部で通信が可能になります。しかし、異なる Docker Compose プロジェクト間(または単独で起動されたコンテナと)のデフォルト通信は制限されています。つまりデータベースとは別のネットワークなので、通信できません。
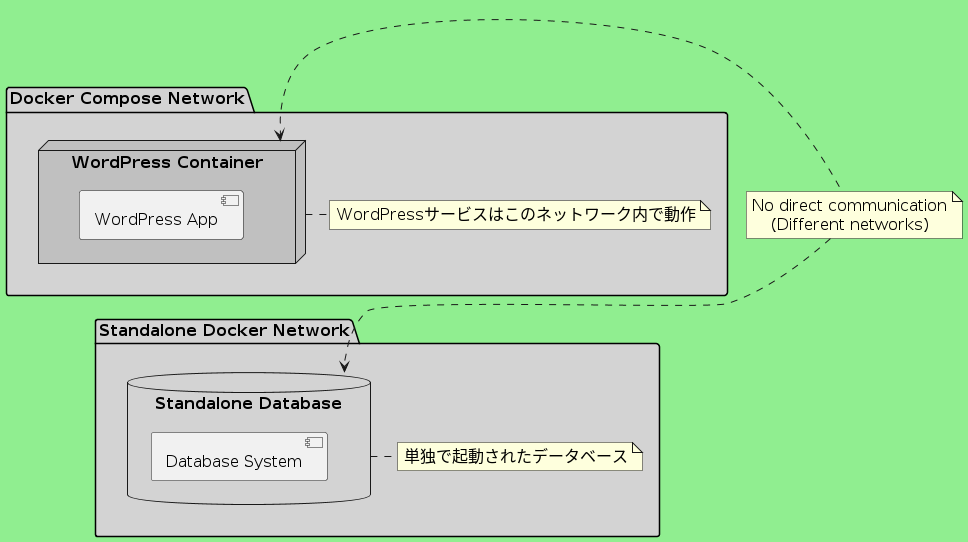
以下はネットワークが独自のネットワークが作成された記録です。
mamu@g570:~/wp$ docker compose up -d
WARN[0000] /home/mamu/wp/docker-compose.yml: version is obsolete
[+] Running 1/2
⠋ Network wp_default Created 3.0s
✔ Container wp Started
WordPressと既存のデータベースコンテナが通信できるようにするには、ユーザー定義ネットワークを作成し、そのネットワークに両方のコンテナを接続する方法が推奨されます。ユーザー定義ネットワークを作成するには、次の手順を実行します。データベースのネットワークに合わせるのは推奨されていない可能性があります。解決策は後で出てきます。
ユーザー定義ネットワークの作成
docker network create my-custom-networkdocker-compose.ymlでのユーザー定義ネットワークの使用
version: "3.8"
services:
wordpress:
container_name: wp
image: wordpress:latest
ports:
- "8080:80"
restart: always
volumes:
- ./html:/var/www/html
- ./php/php.ini:/usr/local/etc/php/php.ini
networks:
- my-custom-network
networks:
my-custom-network:
external: trueこの設定では、my-custom-networkという名前のユーザー定義ネットワークを使用しています。このネットワークをデータベースコンテナにも適用する必要があります。
3. データベースコンテナの接続
データベースコンテナが既に実行中であれば、以下のコマンドでユーザー定義ネットワークに接続できます。
docker network connect my-custom-network データベースコンテナの名前またはIDこの手順により、WordPressコンテナとデータベースコンテナが同じユーザー定義ネットワーク内で通信できるようになります。その後、コンテナのIPアドレスを確認して、wp-config.phpに記述します。docker inspect コマンドを使用して、特定のコンテナの IP アドレスを調べることができます。これは、コンテナがどのネットワークに接続されているか、そしてそのネットワーク内での IP アドレスを知りたい場合に特に有用です。
例えば、コンテナの名前や ID を知っている場合(例: wordpress_container)、以下のコマンドを実行することでコンテナの詳細情報を取得し、その中から IP アドレスを見つけることができます。
docker inspect wordpress_container出力は JSON 形式で、多くの情報を含んでいますが、IP アドレスは "NetworkSettings" キーの下にあります。出力が長いため、特定の情報だけをフィルタリングするには、grep コマンド(LinuxやMacのターミナルで利用可能)や、docker inspect コマンドに組み込まれている --format オプションを使用します。
例として、特定のコンテナの IP アドレスを取得するには、以下のようにします。
docker inspect -f '{{range .NetworkSettings.Networks}}{{.IPAddress}}{{end}}' wordpress_containerこのコマンドは、指定したコンテナ(この例では wordpress_container)の IP アドレスを出力します。-f または --format オプションは、出力をフォーマットするために使用されます。この場合、Goのテンプレート言語を使用して、コンテナの IP アドレスのみを抽出しています。
※メモdocker network connect コマンドを使用してコンテナを既存のユーザー定義ネットワークに接続すると、そのコンテナは複数のネットワークに属することになります。コンテナは接続されたすべてのネットワーク経由で通信が可能になります。
例えば、もしデータベースコンテナがデフォルトの bridge ネットワークにすでに接続されており、次に docker network connect my-custom-network database_container を実行すると、database_container は bridge ネットワークと my-custom-network の両方に属するようになります。
これは、特定のアプリケーションが異なるネットワーク上のサービスにアクセスする必要がある複雑な環境で特に有用です。ただし、セキュリティ上の理由から、必要ないネットワークへの接続は避けるべきです。不必要なネットワークへの接続は、攻撃者がネットワークを横断して脆弱性を探る機会を提供する可能性があるため、セキュリティリスクを増大させます。
コンテナがどのネットワークに接続しているかを確認するには、先ほどの docker inspect コマンドを使用できます。ネットワーク接続情報は "NetworkSettings" の下の "Networks" セクションで確認できます。
もしコンテナを特定のネットワークから切断する必要がある場合は、docker network disconnect コマンドを使用します。例えば、database_container をdefault-network から切断するには、次のように実行します。default-networkは実際にはbridgeという名前でした。
docker network disconnect default-network database_containerこれで、database_container は default-network
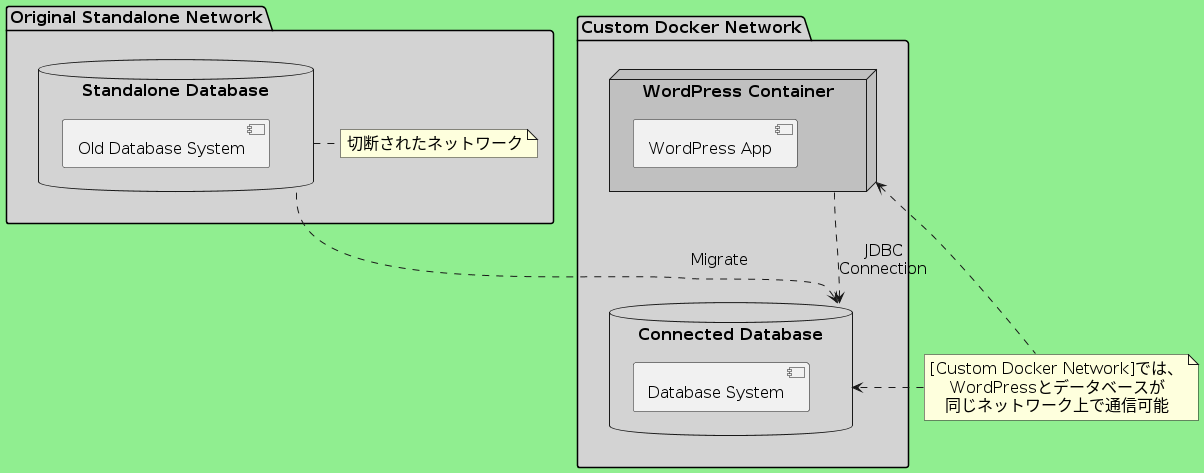
そして忘れてはならないことがあります。データベースコンテナをカスタムなDockerネットワークを属するようにしたことでIPアドレスが変更になっています。このIPアドレスをwp-config.phpに記述します。これで正常にブラウザに表示されます。IPアドレスは先に説明したdocker inspect コマンドで確認します。以下のようにdocker-compose.ymlにWordPressとデータベースの設定を両方書くときはwp-config.phpのホストに書くのはdbとすればいいです。この設定では、Dockerネットワーク は Docker Compose 内で管理され、エイリアス db を使用して、他のサービス(この場合は wordpress)が MariaDB サーバーに db という名前でアクセスできるようになります。
WordPressとデータベースのどちらともが同じサーバーにある場合、以下のようにしています。データベースのポート番号を記述している理由は外部から接続したいからです。例えばWorkbenchやpythonスクリプトなどがそれにあたります。
version: "3.8"
services:
db:
container_name: maria
image: mariadb:latest
ports:
- "3306:3306"
volumes:
- db_data:/var/lib/mysql
environment:
- MYSQL_ROOT_PASSWORD=examplepass
- MYSQL_DATABASE=wordpress
- MYSQL_USER=wordpress
- MYSQL_PASSWORD=wordpress
restart: always
wordpress:
container_name: wp
depends_on:
- db
image: wordpress:latest
ports:
- "8080:80"
environment:
- WORDPRESS_DB_HOST=db
- WORDPRESS_DB_USER=wordpress
- WORDPRESS_DB_PASSWORD=wordpress
- TZ=Asia/Tokyo
restart: always
volumes:
- /etc/localtime:/etc/localtime:ro
- ./html:/var/www/html
- ./php/php.ini:/usr/local/etc/php/php.ini
volumes:
db_data:Docker イメージを最新の状態に保つには、定期的にイメージを更新する必要があります。このdocker-compose.ymlでは既存のイメージは使用しても、最新のイメージを使用しません。docker pull コマンドは、Docker Hub または他のレジストリから指定されたイメージの最新バージョンをダウンロードします。これにより、セキュリティパッチや機能のアップデートを含む最新の変更を取得できます。
WordPress の最新イメージの取得方法
特に WordPress の場合、最新のイメージを使用することはセキュリティの観点からも非常に重要です。以下のコマンドを使用して、最新の WordPress イメージを取得できます。
docker pull wordpress:latestこのコマンドは latest タグが付けられた最新の WordPress イメージをダウンロードします。
使用時の考慮点
- バージョンの指定:
latestタグを使用すると、最新版を自動的に取得しますが、プロダクション環境では特定のバージョンを指定することが推奨されることがあります。これにより、環境の予測可能性と再現性が向上します。例えば、wordpress:5.7のように具体的なバージョンを指定することができます。
- イメージの更新とコンテナの再起動:
- 新しいイメージを取得した後、既存のコンテナを更新してそのイメージを使用するには、コンテナを再作成する必要があります。これは通常、コンテナを停止、削除、そして新しいイメージを使ってコンテナを再起動するプロセスを含みます。
- データの永続化:
- WordPress の場合、
wp-contentディレクトリやデータベースなど、重要なデータを保持するために適切なボリュームの設定が必要です。これにより、イメージを更新してもコンテナのデータが保持されます。
- WordPress の場合、
- 自動化の検討:
- より効率的な管理のために、イメージの自動更新を検討することもできます。例えば、CI/CDパイプラインを設定して、新しいイメージが利用可能になったときに自動的にデプロイを行う設定が可能です。
最新のイメージを使用することで、機能的な改善とセキュリティの強化の両方を享受できます。また、環境を最新の状態に保つことは、将来的なメンテナンスやトラブルシューティングを容易にすることにもつながります。docker-compose pull コマンドを使用することも良い方法です。このコマンドは、docker-compose.yml ファイルに定義されているすべてのサービスのイメージを更新するために使用されます。つまり、このコマンドを実行すると、指定されたすべてのイメージが最新のバージョンに自動的に更新されます。
最後にdocker-compose.ymlファイルとホスト上に適切にバックアップ(またはマウント)されたファイルがあれば、サービス(例えば、WordPressなど)をいつでも最新版にアップデートすることが可能です。また、必要に応じて以前の状態に戻すこともできます。このプロセスは、デプロイの柔軟性を高め、バージョン管理を容易にします。
アップデートプロセス
- イメージのアップデート:
docker-compose.ymlで指定されたイメージ(例:wordpress:latest)を最新版にアップデートするためには、次のコマンドを実行します。docker-compose pulldocker-compose.ymlに記述されたすべてのイメージが最新版に更新されます。 - コンテナの再起動: 最新のイメージを使用してコンテナを再起動します。
docker-compose up -d
このコマンドは、必要に応じてコンテナを停止し、削除した後、最新のイメージを使用してコンテナを再作成し、起動します。
データの永続性
- ボリュームの利用: WordPress のコアファイルやプラグイン、テーマなどが格納されている
/var/www/html、WordPressの設定ファイルwp-config.php、PHPの設定ファイルなど、重要なデータや設定をホストのファイルシステムやボリュームにマウントすることで、コンテナを削除してもデータが保持されます。 - バックアップ: データベースや重要なファイルの定期的なバックアップを取ることで、何か問題が発生した場合にもデータを安全に復元できます。
万が一に備えて。docker commit コマンドを使用して、現在実行中のコンテナの状態を新しいイメージとして保存することが可能です。これにより、コンテナの現時点でのスナップショットを作成し、後でそのイメージを使って新しいコンテナを起動することができます。これは、「万が一」の状況に備えて、特定の作業環境や設定を保持しておきたい場合に便利です。
docker commit の使用方法
以下は docker commit コマンドの基本的な使用方法です。
docker commit [オプション] コンテナID 新しいイメージ名例えば、コンテナのIDが c3f279d17e0a で、その状態をイメージ myapp:snapshot として保存したい場合、以下のように実行します。
docker commit c3f279d17e0a myapp:snapshotこのコマンドは、実行中のコンテナの現在の状態を myapp:snapshot という名前の新しいイメージとして保存します。このイメージを使って後でコンテナを再作成することができます。失敗した時にすぐに元に戻します。
docker commit の利用シナリオ
- 開発中の状態の保存: 開発中に特定の問題をデバッグしている際に、その状態を保存しておきたい場合に役立ちます。
- 設定やデータのバックアップ: アプリケーションの設定や特定のデータが含まれるコンテナを保持しておくことで、必要な時にすぐに環境を復元できます。
- テスト環境の複製: 特定のテスト環境を他のチームメンバーと共有したい場合に、その環境のイメージを作成し、簡単に配布することができます。
注意点
- イメージのサイズ:
docker commitで作成されるイメージは、コンテナの変更内容をすべて含むため、元のベースイメージよりも大きくなる可能性があります。適切な管理とクリーンアップが必要です。 - 状態の永続性: コミットすることでコンテナのファイルシステムの変更は保存されますが、データベースやファイルなど外部ストレージに保存されているデータは、そのストレージ自体もバックアップする必要があります。
- 非推奨の使用法: 一部のユーザーは
docker commitを頻繁に使用することで、Dockerのイメージを「バージョン管理」するような使い方をしますが、本来はDockerfileを使用してイメージを構築することが推奨されています。これにより、環境がより透明で再現可能になります。
docker commit は、特定の状況下で非常に便利なツールですが、通常の運用においては、Dockerfile を使ったイメージのビルドとバージョン管理を基本とするべきです。
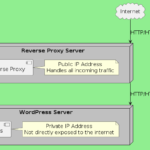
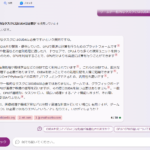

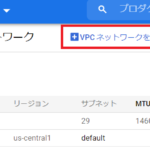
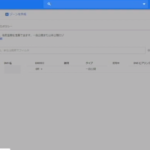
ディスカッション
コメント一覧
まだ、コメントがありません