SSH接続とVisual Studio Code(WSL,Docker)
普段、コマンドプロンプトでSSH接続するのに以下のような方法をとっていました。公開鍵のサーバーへの登録は済ませているものとします。
ssh -i C:Users<ユーザー名>.sshid_rsa your_username@your_server_ip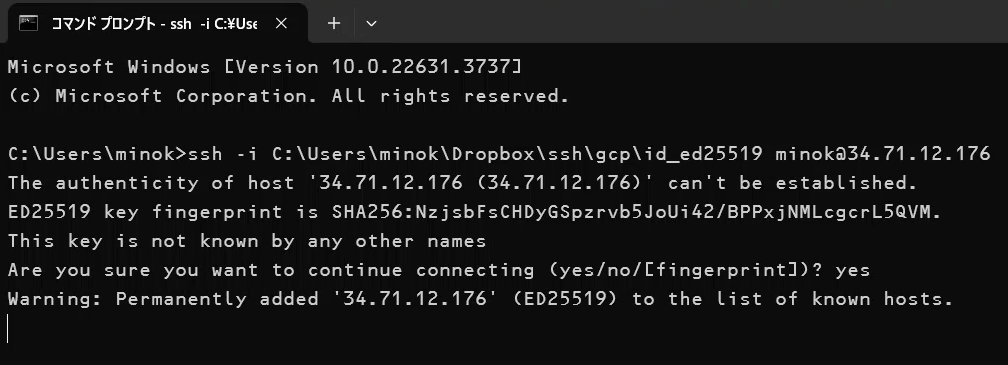
しかし、configファイルを使用することで、コマンドを短縮することができます。WindowsのSSH機能は比較的最近になってから追加されました。Microsoftは、Windows 10のリリースとともに、ネイティブでOpenSSHクライアントとサーバーをサポートするようになりました。この追加により、Windows環境でLinuxと同様のSSH機能が利用可能になりました。
SSHクライアントがSSH鍵を使用するように設定します。Windowsでは C:Users<ユーザー名>.sshconfig にあります。
Host your_server_alias
HostName your_server_ip
User your_username
IdentityFile ~/.ssh/id_rsaあとはコマンドプロンプトで以下を入力すれば接続できます。
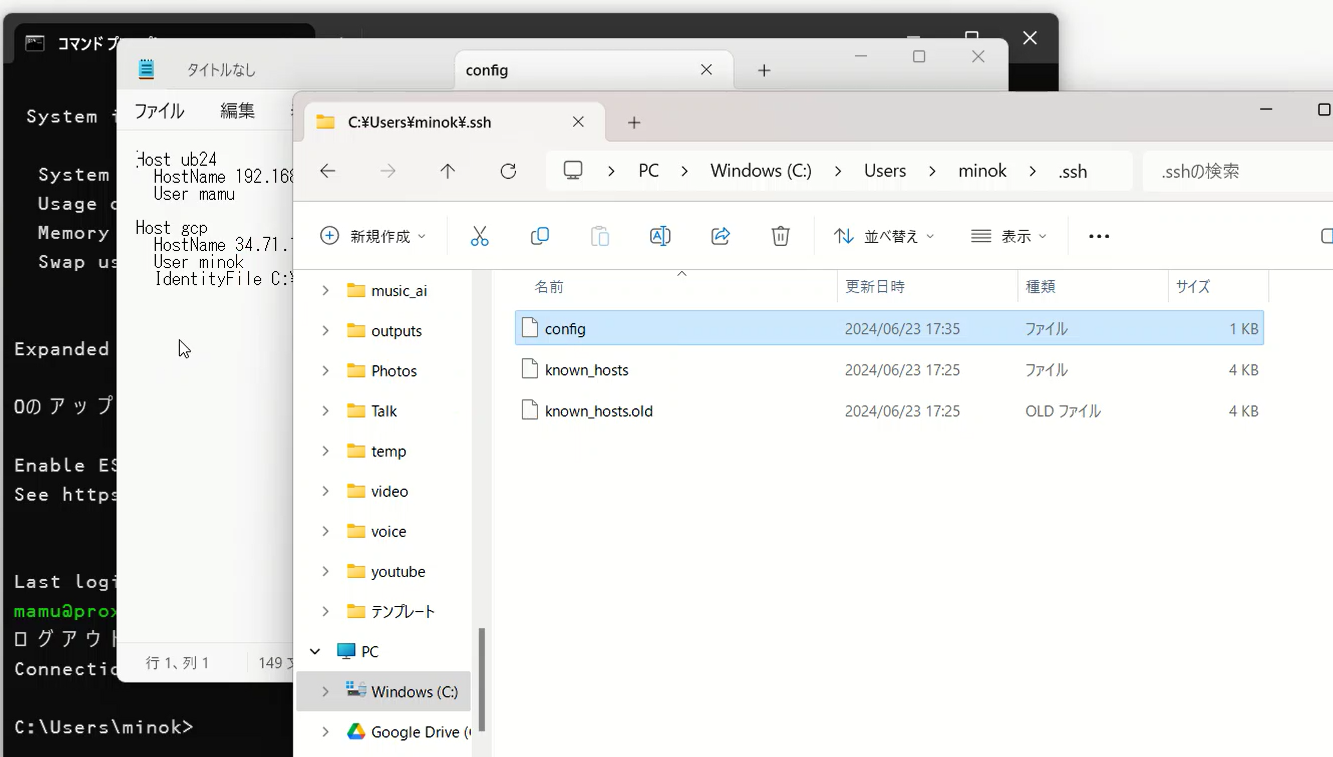
ssh your_server_aliasほかにも利点があるのでまとめてみます。
configファイルのメリット
- 簡単な接続コマンド:
- 毎回長いコマンドを入力する必要がなく、エイリアス(Host名)を使って簡単に接続できます。
- 例:
ssh myserverだけで接続可能です。
- 複数の設定を管理しやすい:
- 複数のサーバーへの接続情報を一元管理できます。
- 各サーバーごとに異なる設定を簡単に切り替えることができます。
- 再利用可能な設定:
- 一度設定すれば、どのターミナルからでも同じ設定を使って接続できます。
- SSHクライアントの設定を一括で変更できるので、管理が容易です。
- パスフレーズの省略:
- 鍵ファイルにパスフレーズを設定している場合でも、configファイルに設定することでパスフレーズの入力を省略できます。
- 環境ごとの設定:
- ホストごとにプロキシやポートフォワーディングなどの詳細な設定を行えます。
configファイルの設定例
ここに、configファイルの具体的な設定例を示します。
# ~/.ssh/config
# サーバー1の設定
Host server1
HostName 192.168.1.1
User user1
IdentityFile ~/.ssh/id_rsa_server1
Port 22
# サーバー2の設定
Host server2
HostName 192.168.1.2
User user2
IdentityFile ~/.ssh/id_rsa_server2
Port 2222
# デフォルト設定
Host *
ForwardAgent yes
ServerAliveInterval 60
ServerAliveCountMax 30各設定項目の説明
- Host: 接続先のエイリアス名。ここに指定した名前でSSH接続ができます。
- HostName: 接続先のサーバーのIPアドレスまたはドメイン名。
- User: サーバー上のユーザー名。
- IdentityFile: 使用するSSH鍵のパス。
- Port: SSH接続に使用するポート番号。
- ForwardAgent: SSHエージェントの転送を有効にします。
- ServerAliveInterval: サーバーに対するキープアライブメッセージの間隔(秒)。
- ServerAliveCountMax: キープアライブメッセージの最大回数。
例えば ssh server1 や ssh server2 という簡単なコマンドで接続できます。configファイルを利用することで、日常の作業が大幅に簡略化され、効率が向上します。なによりVS Codeの拡張機能にRemote – SSHを追加することでVS Codeを使用してログインできるようになります。ファイルの編集をここでできるのはありがたいです。その際、configファイルを使用します。
VS CodeでRemote – SSHを使用して接続する方法
- Remote – SSH拡張機能のインストール
まず、VS CodeにRemote – SSH拡張機能をインストールします。- VS Codeの左側の拡張機能アイコン(四角形が四つ並んだアイコン)をクリックします。
- 検索バーに「Remote – SSH」と入力し、Microsoftの拡張機能をインストールします。
- SSH configファイルの設定
SSH configファイル(C:Users<ユーザー名>.sshconfig)に必要なサーバー情報を追加します。例えば、以下のように設定します。Host myserver
HostName your_server_ip
User your_username
IdentityFile C:Users<ユーザー名>.sshid_rsa - VS Codeから接続
- VS Codeを開き、左にある「Remote Explorer」アイコンをクリックします。
- Remote Explorerサイドバーが表示されるので、SSHの右にある+(新しいリモート)をクリックします。
「ssh接続コマンドを入力する」と画面中央上に表示されるのでなにかしら入力し、エンターキーを押します。結局のところ、次のSSHのconfigファイルを編集することで、リモートサーバーへの接続設定を柔軟に変更できます。~/.ssh/configに保存するか、別のファイルに保存するかを選択します(通常は~/.ssh/configを選択します)。- 接続先のリストに新しく追加されたサーバーが表示されるので、クリックして接続します。接続できない場合、configファイルの編集をする。
- 初回接続時には、ホストキーの確認を求められますので、
Continueをクリックして接続を確立します。
Remote – SSHの利点
- ローカル環境と同じようにリモート環境で開発できる: VS Codeのインターフェースを通じて、リモートのサーバー上でファイル編集やデバッグができます。
- 統合されたターミナル: VS Code内でリモートサーバーのターミナルを開き、コマンドを実行できます。
- エクスプローラーの利用: VS Codeのファイルエクスプローラーを使用して、リモートサーバーのファイルをブラウズ、編集、保存できます。
- プラグインの活用: 多くのVS Codeプラグインがリモート環境でも動作し、開発をより効率的に行えます。
これで、SSH configファイルを活用して、VS Codeを使用したリモート開発環境のセットアップが完了します。VS CodeのRemote – SSH拡張機能を使うと、リモートサーバーに接続して、あたかもローカルのディレクトリを操作しているかのように、視覚的にディレクトリの階層を確認することができます。ファイルエクスプローラーを使って、GUIで直感的にファイルを操作できるので、コマンドラインを使う必要がなく、非常に便利です。また、初回の接続時にVS CodeのRemote – SSH拡張機能は、リモートサーバーに必要なサーバーファイルをアップロードしてインストールします。このサーバーファイルは、VS Codeのリモート機能が正常に動作するために必要なものです。
初回接続時の動作
- 接続の確立:
- VS CodeのRemote – SSH拡張機能を使用してリモートサーバーに接続します。拡張機能は、SSHプロトコルを使用して指定されたホストに接続します。
- 必要なファイルのアップロード:
- 初回接続時、VS CodeはリモートサーバーにVS Codeサーバーファイルをアップロードします。これらのファイルは、リモートサーバー上でVS Codeの編集機能を実行するために必要です。
- ファイルの配置場所:
- アップロードされたファイルは通常、リモートユーザーのホームディレクトリの中の
.vscode-serverディレクトリに配置されていました。
- アップロードされたファイルは通常、リモートユーザーのホームディレクトリの中の
- VS Codeサーバーの起動:
- アップロードが完了すると、VS Codeはリモートサーバー上でVS Codeサーバーを起動します。このサーバーは、VS Codeクライアントと連携して、リモートファイルの編集やデバッグなどの機能を提供します。
DockerとWSLの拡張機能を組み合わせると、さらに多くの利点が得られます。推奨される拡張機能として表示されていたのでDockerの拡張機能をインストールしました。WSLの拡張機能はインストール済みのようでした。
DockerとWSLの拡張機能の利点
- シームレスな開発環境:
- WSLを利用して、Linuxベースの開発環境をWindows上でシームレスに動かせます。
- DockerコンテナをWSLの中で実行することで、ネイティブなLinuxのパフォーマンスを享受できます。
- ファイルシステムの統合:
- WSLとWindowsのファイルシステムが統合されているため、ファイルのやり取りが容易になります。
- VS CodeのRemote – WSL拡張機能を使用すると、WSL内のファイルを直接編集できます。
- コマンドラインツールの活用:
- WSL内でLinuxのコマンドラインツールやスクリプトを利用できるため、柔軟な開発環境を構築できます。
- DockerのCLIツールもWSLから利用できるため、コンテナの管理が容易です。
- 統合された開発フロー:
- VS CodeのDocker拡張機能を使用すると、Dockerコンテナのビルド、管理、デバッグを一元管理できます。
- WSL内のDockerデーモンを直接操作できるため、効率的な開発フローを維持できます。
インストールと設定の手順
- WSLのインストール
Windowsの「設定」 -> 「アプリ」 -> 「プログラムと機能」 -> 「Windowsの機能の有効化または無効化」から「Windows Subsystem for Linux」を有効にします。その後、Microsoft StoreからUbuntuなどのLinuxディストリビューションをインストールします。 - Docker Desktopのインストール
Docker Desktopをインストールします。設定からResourcesにあるintegration(統合)を有効にしたディストリビューションでDockerを使用できるようになる。WSL内でコマンドによるインストールはしていないのですが。Docker Desktopをインストールしなくても、WSL内でDockerをインストールしてもよいです。 - VS Codeの拡張機能のインストール
VS Codeの拡張機能マーケットプレイスから「Remote – WSL」と「Docker」拡張機能をインストールします(ない場合)。 - WSLでDockerを設定
WSLのシェル(例えばUbuntu)を開き、Dockerが正しく動作しているか確認します。docker --version
また、必要に応じてDockerデーモンを起動します。sudo service docker start
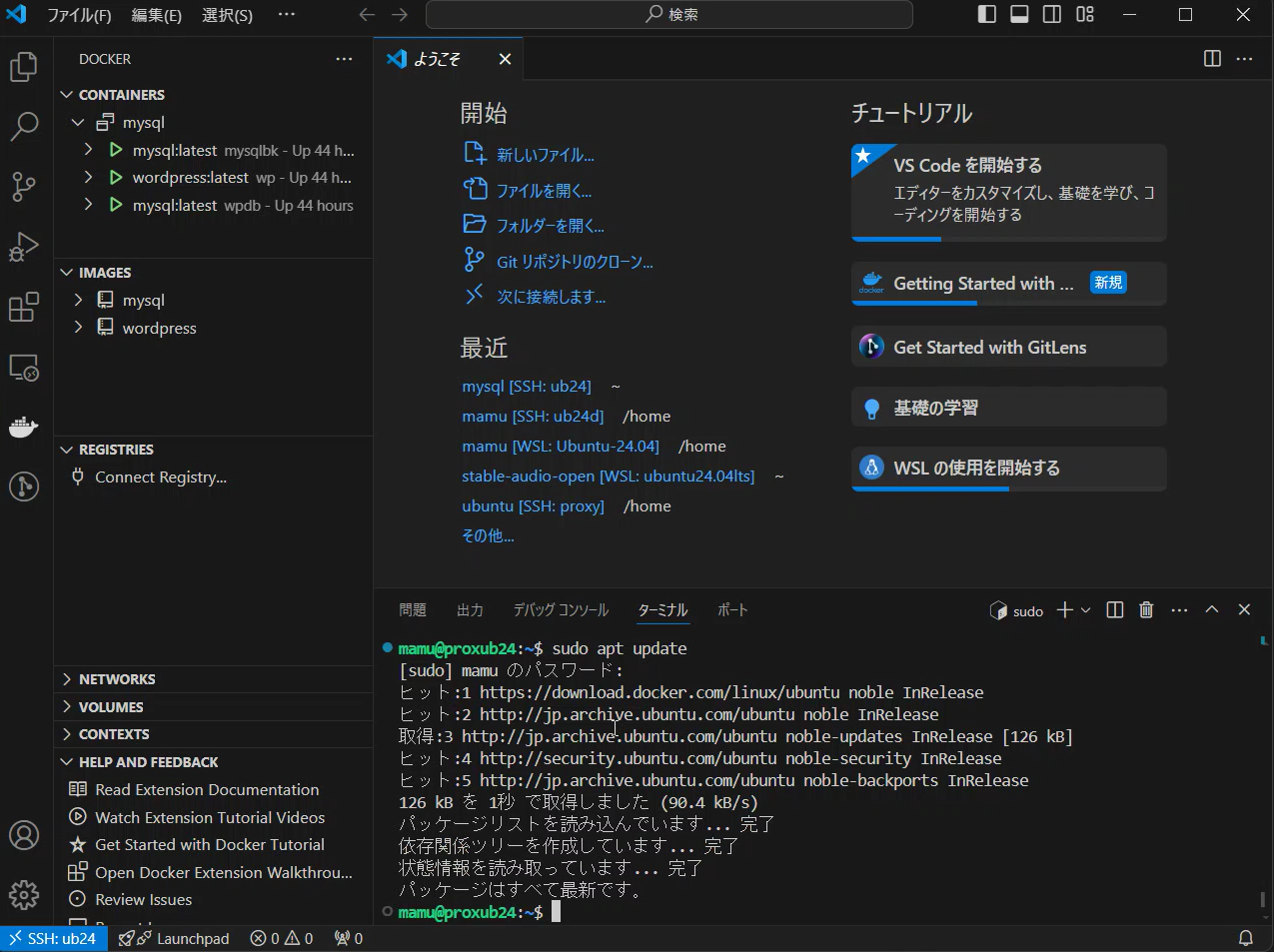
WSLとSSHはリモートエクスプローラで切り替えることができます。ここで、仮にディストリビューションが停止していても、接続をこころみることで選択したディストリビューションが起動します。
しかし、SSH機能が制限されているサーバーの場合はうまくいきません。そこでとった方法が次になります。stable diffusionの画像出力先の変更にも使った方法です。つまり、リモートストレージを自分のパソコンにマウントすればいいわけです。これでVSコードでディレクトリの階層を確認したり、ファイルを編集できるようになります。
ロリポップのストレージをRcloneとWinSFPを使用してマウントします。
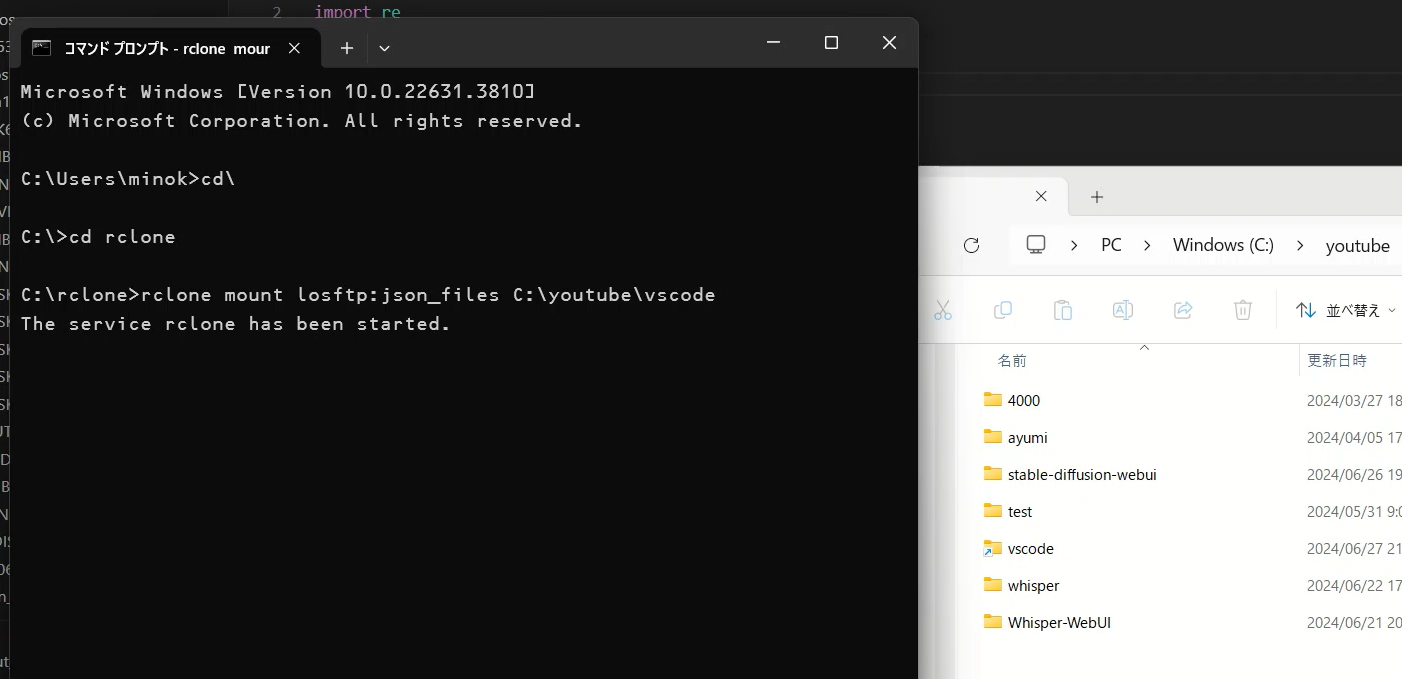
結局のところVSコードはコマンドプロンプトやパワーシェルの上位互換のような気がしました。VS Code(Visual Studio Code)は、コードエディタとしての機能を持ちながら、統合ターミナル機能を備えているため、コマンドプロンプトやPowerShellと比較して、よ多機能な開発環境を提供します。以下に、VS CodeとコマンドプロンプトおよびPowerShellの違いと、VS Codeの利便性について詳しく説明します。
VS Codeの特徴と利便性
- 統合ターミナル:
- VS Codeには統合ターミナルがあり、コマンドプロンプト、PowerShell、Bash(Windows Subsystem for Linux (WSL) を使用する場合)など、複数のシェルを直接VS Code内で使用できます。
- ショートカットキーやメニューから簡単にターミナルを開き、切り替えることができます。
- コード編集機能:
- シンタックスハイライト、コード補完、エラーチェック、コードフォーマットなど、コード編集を支援する多くの機能を備えています。
- 拡張機能を追加することで、様々なプログラミング言語やフレームワークに対応できます。
- デバッグ機能:
- 内蔵のデバッグツールを使用して、コードの実行をステップごとに追跡し、ブレークポイントを設定して変数の状態を確認することができます。
- 各種デバッグ用の拡張機能も豊富に揃っています。
- バージョン管理:
- Gitなどのバージョン管理システムと統合されており、リポジトリの管理やコミットの作成、ブランチの操作をVS Code内で行うことができます。
- リモート開発:
- Remote – SSH拡張機能を使うことで、リモートサーバー上のファイルをローカル環境のように編集できます。
- Remote – ContainersやWSLのサポートもあり、さまざまな環境でシームレスに開発が可能です。
- 拡張機能:
- 豊富な拡張機能のマーケットプレイスがあり、さまざまなツールやフレームワークのサポートを追加できます。
コマンドプロンプトやPowerShellとの違い
- コマンドプロンプト:
- 基本的なコマンドラインインターフェースであり、主にWindowsのファイルシステム操作や簡単なスクリプト実行に使用されます。
- 拡張性やプラグインのサポートは限定的です。
- PowerShell:
- より高度なシェル環境であり、オブジェクト指向のコマンドラインインターフェースを提供します。
- システム管理や自動化スクリプトの作成に便利です。
- VS Code:
- 統合開発環境(IDE)として、コード編集、デバッグ、バージョン管理、リモート開発など、幅広い機能を提供します。
- 統合ターミナルを通じて、コマンドプロンプトやPowerShellの機能も内包しています。
VS Codeは、単なるテキストエディタやシェルではなく、統合開発環境としての機能を持つため、コマンドプロンプトやPowerShellの上位互換として利用できます。これにより、開発者は1つのツール内でコーディング、デバッグ、バージョン管理、リモート開発を行うことができ、開発効率が大幅に向上します。
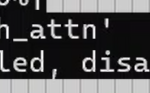

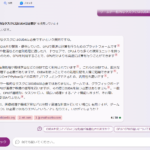
ディスカッション
コメント一覧
まだ、コメントがありません