stable diffusion web uiをインストールします(WSL)
stable diffusion web uiのdocker版をインストールします。Linux用 Windows サブシステム(WSL2)をインストール済みですので、これを使用して実現します。Microsoft Storeからはubuntuをインストールしてユーザーとパスワードを作成したばかりの状態です。
docker及びdocker composeがないと始まらないのでインストールします。どちらも公式サイトを参考にインストールしますので安心です。まずはdocker(Docker CE)からインストールします。ubuntu自体にインストールするので、Windows版のdocker Desktopは必要ありません。
https://docs.docker.jp/engine/installation/linux/docker-ce/ubuntu.html
まず始めに、システムのパッケージリストを最新の状態に更新します。これは新しくパッケージをインストールする前に行う重要な手順です。
sudo apt-get update次に、HTTPSを通じてリポジトリからパッケージを取得できるようにするために必要なパッケージをインストールします。ここでインストールするパッケージには以下のような役割があります。
- apt-transport-https: HTTPS経由でパッケージを取得するために必要
- ca-certificates: サーバーの証明書を検証するために必要
- curl: ウェブからデータをダウンロードするためのツール
- software-properties-common: ソフトウェアのプロパティを追加・管理するためのツール
以下のコマンドを実行してこれらをインストールします。
sudo apt-get install
apt-transport-https
ca-certificates
curl
software-properties-common次に、Docker公式のGPG鍵を追加します。これはDockerパッケージの信頼性を保証するための手順です。
curl -fsSL https://download.docker.com/linux/ubuntu/gpg | sudo apt-key add -そして、安定版のDockerリポジトリをシステムのリポジトリリストに追加します。これにより、システムはDockerパッケージをこのリポジトリから取得できるようになります。
sudo add-apt-repository
"deb [arch=amd64] https://download.docker.com/linux/ubuntu
$(lsb_release -cs)
stable"リポジトリを追加したので、再度システムのパッケージリストを更新します。これにより、先ほど追加したDockerのリポジトリのパッケージ情報がシステムに反映されます。
sudo apt-get update最後に、Docker CE(Community Edition、コミュニティ版)をインストールします。これでDockerのセットアップは完了です。
sudo apt-get install docker-ce以上で、UbuntuシステムにDockerをインストールする手順の説明を完了します。インストール後は、「docker --version」コマンドを実行してDockerが正しくインストールされていることを確認することが推奨されます。
続いてDocker composeもインストールします。こちらのインストールは公式サイトとそこにあるリンク(github)を参考にします。WSLでのインストールはコマンドを変更します。
https://docs.docker.jp/v1.12/compose/install.html
https://github.com/docker/compose/releases
Docker Composeのインストールについて説明します。Docker Composeは、複数のDockerコンテナを管理するためのツールで、YAMLファイルに定義した設定に基づいてコンテナを作成・管理できます。
まず最初に、curlを使用してDocker Composeの安定版をダウンロードします。ここでは、公式GitHubリポジトリからバージョン2.19.1のDocker Composeをダウンロードしています。このURLのバージョン部分は、リリースページで最新のバージョンを確認し、適宜書き換えてください。ダウンロードしたファイルは/usr/local/binディレクトリに保存されます。
sudo curl -L "https://github.com/docker/compose/releases/download/v2.19.1/docker-compose-$(uname -s)-$(uname -m)" -o /usr/local/bin/docker-compose次に、ダウンロードしたDocker Composeのバイナリファイルに実行権限を付与します。これにより、Docker Composeのコマンドを実行可能にします。
sudo chmod +x /usr/local/bin/docker-composeそして、シンボリックリンクを作成します。シンボリックリンクは、あるファイルへの参照を作るもので、この場合は/usr/bin/docker-composeという名前で/usr/local/bin/docker-composeを参照するリンクを作成します。これにより、docker-composeコマンドをどのディレクトリからでも実行できるようになります。
sudo ln -s /usr/local/bin/docker-compose /usr/bin/docker-compose最後に、インストールが正しく行われたか確認するため、Docker Composeのバージョンを表示します。
docker-compose --version以上で、WSL上でDocker Composeをインストールする手順の説明は終わりです。この手順により、WSL環境でもDocker Composeを利用して複数のDockerコンテナを簡単に管理することが可能になります。
なお、Docker Composeのバージョンは定期的に最新状態をチェックし、新しいバージョンがリリースされていた場合は、同様の手順で更新作業を行うことをお勧めします。これは新しい機能の追加やセキュリティパッチの適用など、システムを最新の状態に保つために重要です。
ここまででstable diffusion web uiをdockerを使用してインストールする準備ができました。githubのページを参考に進めます。
https://github.com/AbdBarho/stable-diffusion-webui-docker
まず、Stable Diffusion Web UIが含まれるプロジェクトのリポジトリをクローンします。以下のコマンドは一例であり、具体的なリポジトリのURLはプロジェクトによって異なります。以下の"repository_url"を実際のURLに置き換えてください。
git clone repository_url
今回は下記になります。
git clone https://github.com/AbdBarho/stable-diffusion-webui-docker.git次に、Docker Composeを使用してアプリケーションをビルド・実行します。Docker Composeは、複数のDockerコンテナのビルド、起動、停止などを一括で行うことができるツールです。Docker ComposeはYAML形式の設定ファイル(通常はdocker-compose.yml)に基づいて動作します。
以下のコマンドは、"download"というプロファイルを指定してDocker Composeを実行します。プロファイルとは、特定のサービスをまとめたもので、この例では"download"というプロファイルに属するサービスがビルド・起動されます。この"download"という名称は具体的な設定により異なるため、具体的なプロファイル名はdocker-compose.ymlを参照してください。
また、gitコマンドで作成されたディレクトリに移動してコマンドを実行します。
cd gitコマンドで作成されたディレクトリ
docker compose --profile download up --buildまた、どのプロファイルを選択すれば良いかわからない場合、"auto"というプロファイルを選択することが無難かもしれません。以下のコマンドは、"auto"というプロファイルを指定してDocker Composeを実行します。
docker compose --profile auto up --build以上の手順により、Stable Diffusion Web UIをDockerを使用してインストール・起動することができます。なお、具体的なプロファイル名や設定はプロジェクトやdocker-compose.ymlの内容により異なるため、適宜読み替えてください。
次にwslでコマンドを入力し、IPアドレスを確認します。私の場合IPアドレスは172.22.135.150でした。さらにファイヤーウォールを確認すると無効になっていたので次のURLでアクセスします。
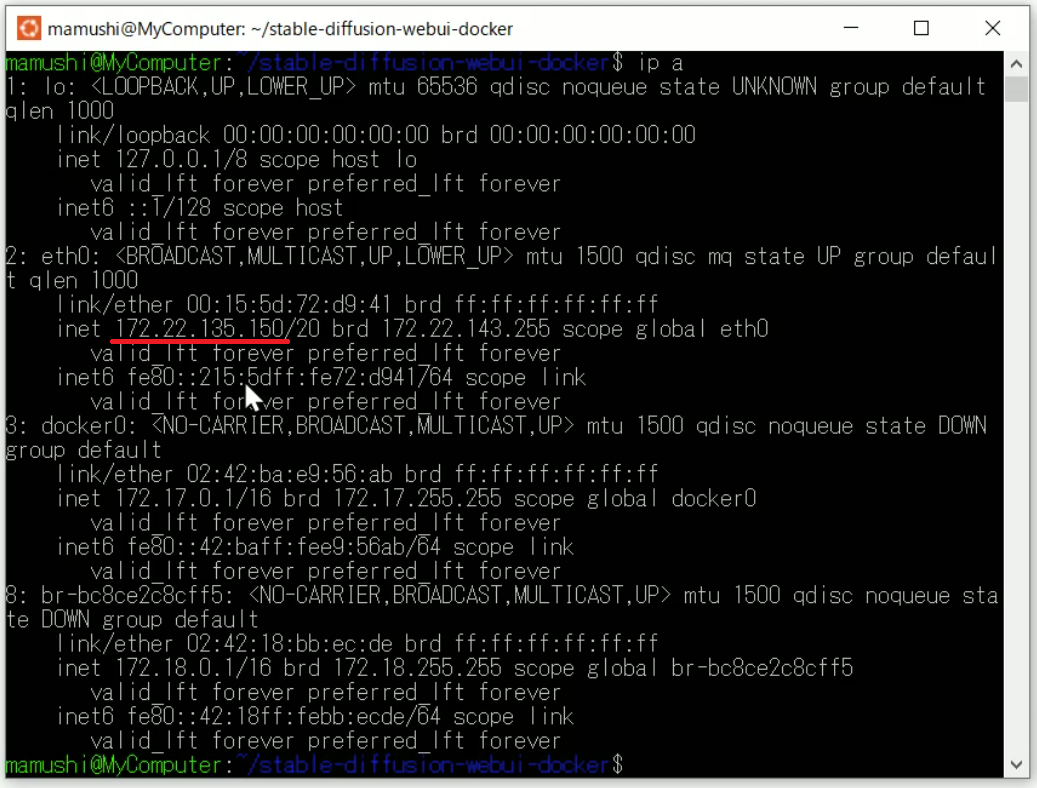
http://172.22.135.150:7860/
次のようなエラーが発生した場合の対処法。
permission denied while trying to connect to the Docker daemon socket at unix:///var/run/docker.sock: Get “http://%2Fvar%2Frun%2Fdocker.sock/v1.24/containers/json?all=1&filters=%7B%22label%22%3A%7B%22com.docker.compose.config-hash%22%3Atrue%2C%22com.docker.compose.project%3Dwebui-docker%22%3Atrue%7D%7D": dial unix /var/run/docker.sock: connect: permission denied
エラーメッセージから察するに、dockerデーモンへの接続が許可されていないようです。Dockerはデフォルトでrootユーザーのみが操作できますが、特定のユーザーをdockerグループに追加することで、rootユーザー以外でもDockerを操作できるようになります。
まず、現在のユーザー("USER_NAME"を自分のユーザー名に置き換えてください)をdockerグループに追加します。
sudo gpasswd -a USER_NAME docker次に、追加されたことを確認します。このコマンドを実行すると、ユーザーの所属グループが表示され、そこに"docker"が含まれていれば成功です。
id USER_NAMEただし、この設定は新しいセッションから有効となるため、一度ログアウトして再ログインする必要があります。
exit再ログイン後、再度DockerまたはDocker Composeのコマンドを実行してみてください。以前のエラーが解消されているはずです。なお、セキュリティ上の理由から、必要なユーザーのみをdockerグループに追加することをお勧めします。
docker composeでエラーが発生した場合。
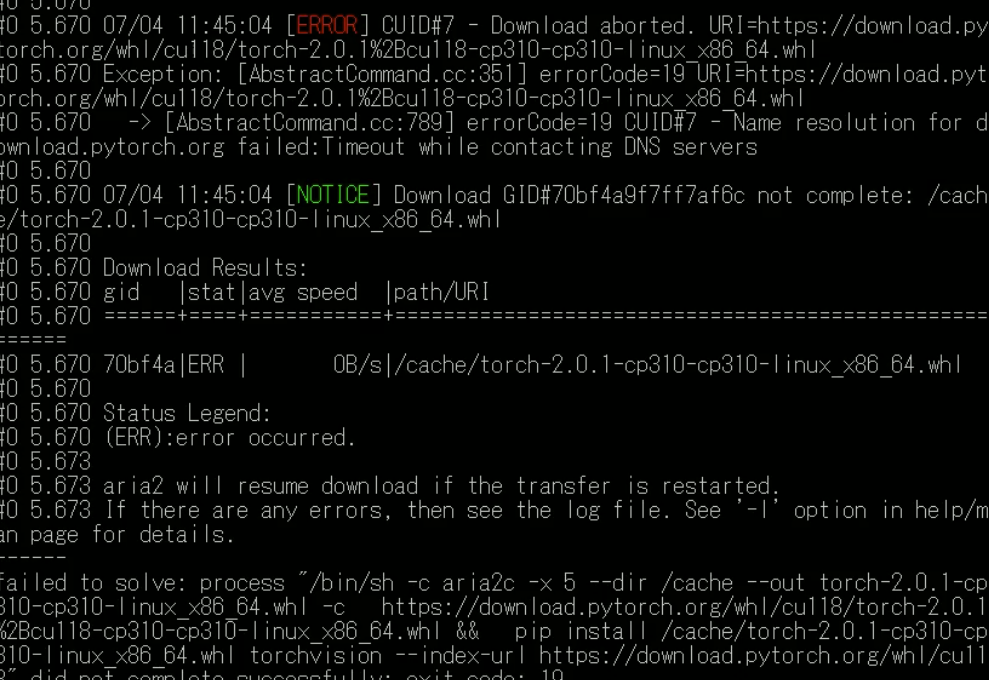
このエラーメッセージは、PyTorchのwhlファイルのダウンロード中に問題が発生したことを示しています。具体的には、DNSの名前解決に失敗しています。以下に対処法をいくつか挙げます。
- 一時的なネットワーク接続の問題: このエラーは一時的なネットワークの問題が原因である可能性があります。その場合、ネットワーク接続を確認し、再度コマンドを実行してみてください。
- DNSサーバの問題: DNSサーバーがダウンしている、または過負荷状態にある可能性もあります。別のDNSサーバーを使用してみると良いでしょう。Googleの公開DNS(8.8.8.8 または 8.8.4.4)を使用するという選択肢もあります。
- Proxyの設定: あなたのネットワークがプロキシを使用している場合、プロキシの設定を確認する必要があります。Dockerのプロキシ設定を見直し、必要に応じて調整してみてください。
- PyTorch公式のダウンロードリンクの問題: また、PyTorch公式のダウンロードリンクに問題がある可能性も考えられます。ブラウザで同じURLにアクセスしてみて、リンクが有効であることを確認してください。
上記のエラーが出たので、ファイルを編集することでダウンロードがうまくいきました。
sudo vi /etc/resolv.conf次を記述します。
nameserver 8.8.8.8
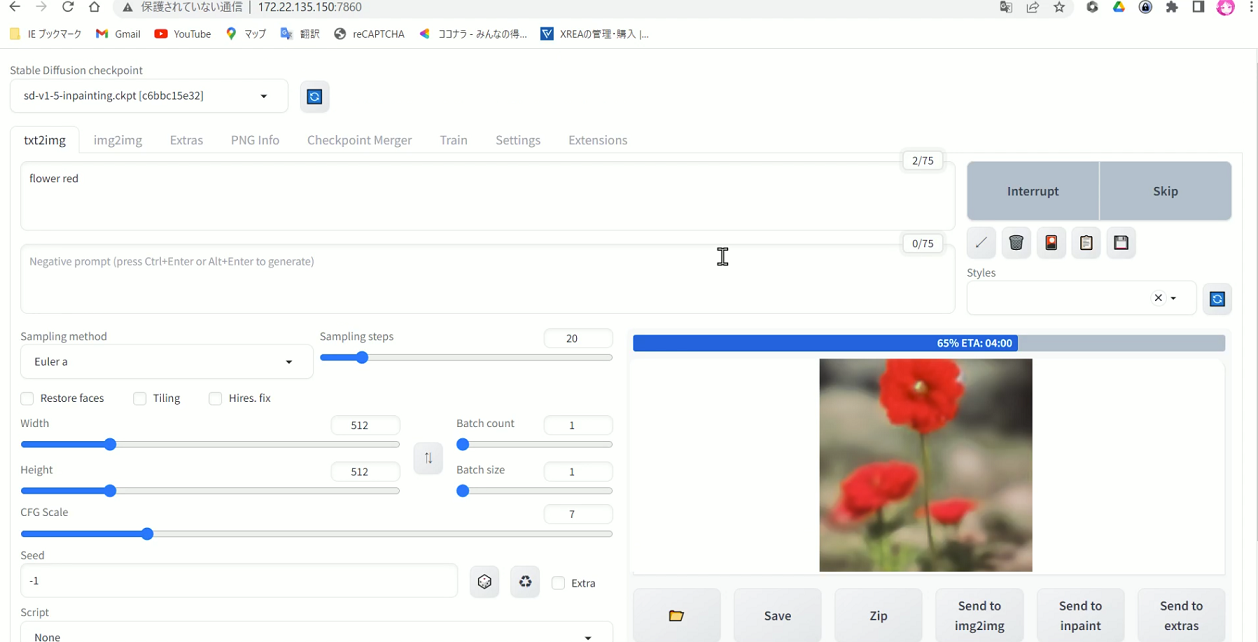
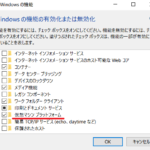


ディスカッション
コメント一覧
まだ、コメントがありません