VMDK(VMware)をVHD、VHDX(Hyper-V)に変換する
VMwareで起動しているOSをHyper-Vで起動できるようにします。
そのためにはMicrosoftが提供するMicrosoft Virtual Machine Converterが必要ですのでダウンロードしてインストールしましょう。
インストールはダウンロードして実行するだけです。
その後下記のフォルダにファイルが追加されているのが確認できます。
C:\Program Files\Microsoft Virtual Machine Converter\このフォルダにMvmcCmdlet.psd1というファイルが存在しており、これはPowerShellのデータファイルでメモ帳で中身を確認できます。つまり、PowerShellを利用して変換することになります。
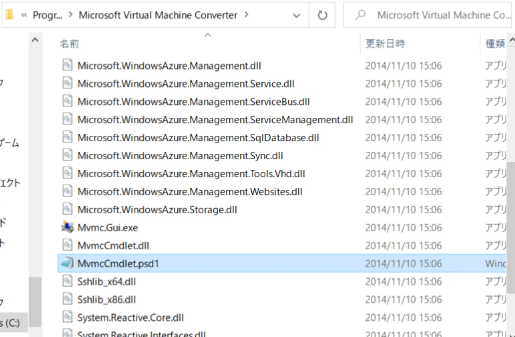
それではPowerShellを起動しましょう。その際、右クリックして「管理者として実行する」をクリックします。入力するコマンドは下記になります。先ほど示した必要ファイルをインポートします。
import-module "C:\Program Files\Microsoft Virtual Machine Converter\MvmcCmdlet.psd1"次に変換するコマンドを入力します。
ConvertTo-MvmcVhd -SourceLiteralPath "変換元のvmdkファイルがあるフォルダ+ファイル名" -DestinationLiteralPath "vhdx,vhdファイルを作成するフォルダ+ファイル名" -VhdFormat Vhdx自分のパソコンでは下記のコマンドが具体例となります。
ConvertTo-MvmcVhd -SourceLiteralPath "C:\Users\minok\Documents\Virtual Machines\Windows 7 x64\Windows 7 x64.vmdk" -DestinationLiteralPath "C:\ProgramData\Microsoft\Windows\Hyper-V\Windows10.vhdx" -VhdFormat Vhdx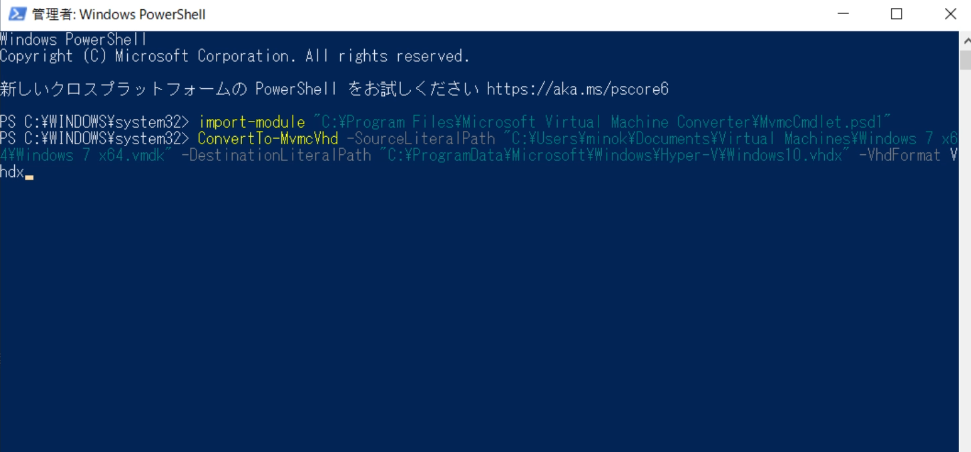
変換元のvmdkファイルがWindows7となっていますがWindows10にアップグレードしてあります。
変換元ファイルが約30GBで多少時間を要しました。
指定先にコマンドの命令通りVHDXファイルが作成されました。
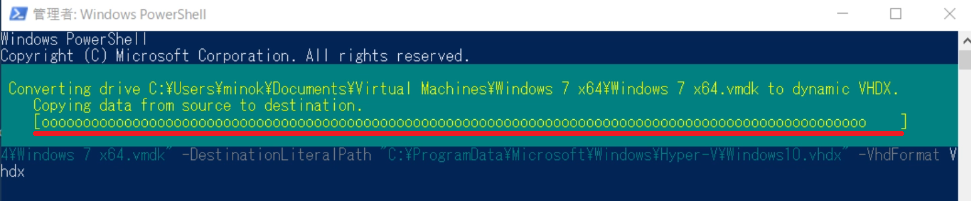
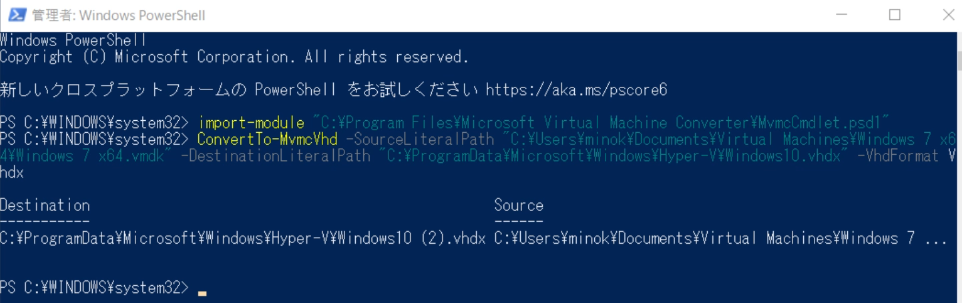
次は変換したファイルを正常にインポートして起動できるかどうか確認します。
Hyper-Vの「仮想マシンの新規作成ウィザード」をクリックし、ウィザードにしたがって進めていきます。「仮想ハードディスクの接続」項目に進んだら、「既存の仮想ハードディスクを使用する」にチェックをして、場所を先ほど説明したインポート先のvhdxファイルに指定します。
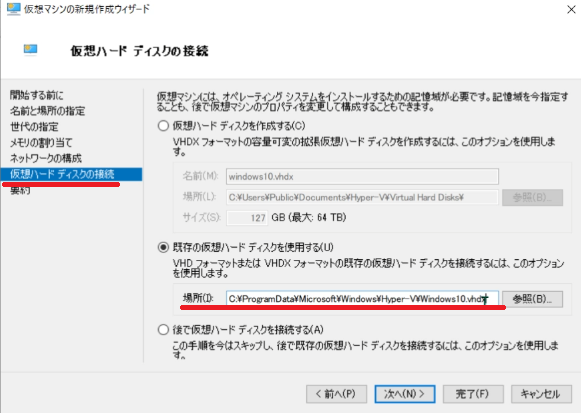
今回は正常に変換し、起動することができましたが、変換作業の時点でエラーになることも多々ありました。
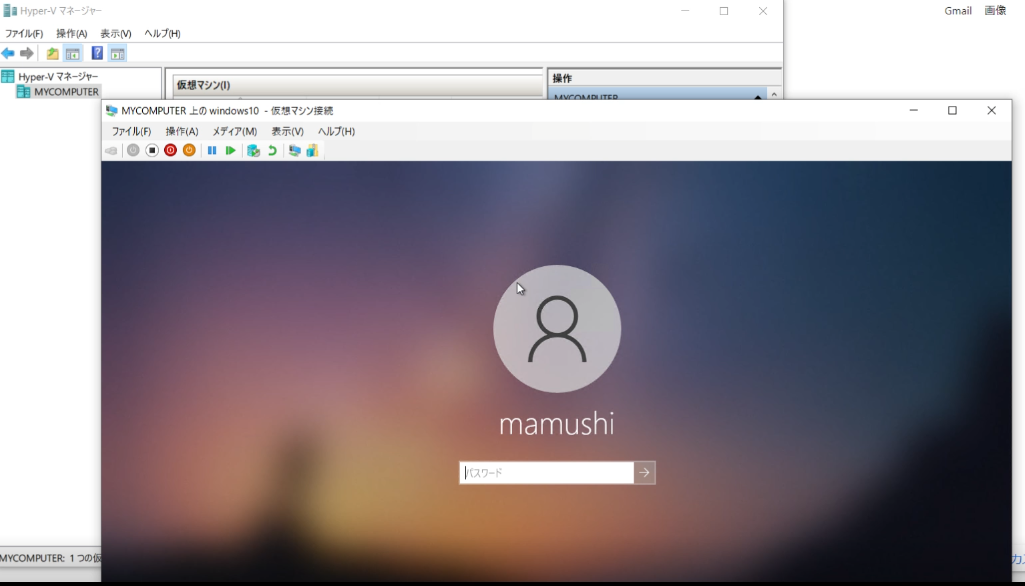
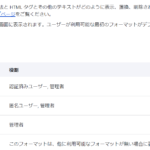

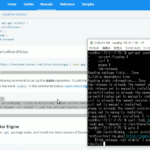
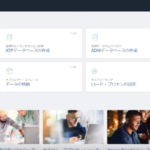
ディスカッション
コメント一覧
まだ、コメントがありません