WSL2でCUDAを動かす:ステップバイステップのインストールガイド
概要
この記事では、Windows上でLinuxの強力な機能とCUDAの高性能計算を組み合わせる方法について詳しく解説します。
具体的には、Windows Subsystem for Linux(WSL)上でCUDAを設定し、動作確認するまでの手順を説明します。このガイドは、データサイエンス、機械学習、または高性能計算に興味のあるWindowsユーザーを対象としています。
はじめに
WSL(Windows Subsystem for Linux)とCUDAを組み合わせて使用することで、WindowsとLinuxのベストな部分を統合し、より効率的な開発環境を構築することができます。この記事では、WSLにCUDAをインストールする手順を詳細に解説します。この情報を用いて、CUDAを活用した高性能な計算が可能な開発環境をWSL上で簡単に設定できます。
前提条件
CUDAをWSLで使用するには、以下の前提条件が必要です。
- Windowsバージョン: Windows 10 Insider Preview Build 20150以降またはWindows 11。Windows 10の場合、サポートが切れていないWindows 10、Version 22H2でも問題ありません。
- NVIDIAドライバ: WSL2と互換性のあるNVIDIA GPUドライバが必要です。
詳細はMicrosoftの公式ガイドを参照してください。
WSLとCUDAの利点
WSL 2(Windows Subsystem for Linux 2)上でCUDAを使用することにはいくつかの優れた利点があります。
- 統合環境: WindowsとLinuxの両方で作業ができるため、開発環境が統合されます。これにより、Windowsでの作業とLinuxでの作業をスムーズに行いやすくなります。
- シームレスな移行: 既存のLinuxベースのCUDAアプリケーションを、特別な変更を加えることなくWindows上で動かすことができます。
- デバッグとテスト: WSL 2上でCUDAアプリケーションをテストすることで、Linux環境での動作を確認しながら、Windows上でのデバッグやその他の作業を続けることができます。
- リソースの効率的な利用: WSL 2はWindowsとリソース(CPU、メモリ、ディスクなど)を共有するため、別途Linuxマシンを用意する必要がありません。
- ソフトウェアの互換性: 一部の科学計算やデータ解析、機械学習のライブラリはLinux環境でしか利用できない場合があります。WSL 2を使用することで、これらのライブラリをWindowsマシン上で利用できます。
- 開発のスピードアップ: WSL 2上でCUDAを使用することで、コードのビルドからテスト、デバッグまでのサイクルを高速化できます。
インストール手順
WSLのインストール
- PowerShellを管理者として開く: スタートメニューから「Windows PowerShell」を検索し、右クリックして「管理者として実行」を選びます。
- WSLの有効化: PowerShellで以下のコマンドを実行してWSLを有効にします。
dism.exe /online /enable-feature /featurename:Microsoft-Windows-Subsystem-Linux /all /norestart - Linuxディストリビューションのインストール: Microsoft Storeから好きなLinuxディストリビューション(Ubuntu, Fedoraなど)を選び、インストールします。
CUDAのインストール
- リポジトリの追加: 以下のコマンドを実行してCUDAのリポジトリを追加します。
sudo apt-add-repository multiverse sudo apt update - CUDAパッケージのインストール: 以下のコマンドでCUDAをインストールします。
sudo apt install nvidia-cuda-toolkit
動作確認
インストールが正常に完了したかを確認するには、以下の手順を実行します。
- CUDAバージョンの確認: 以下のコマンドを実行してCUDAのバージョンを確認します。
nvcc --version出力される情報でCUDAのバージョンが表示されれば、インストールは成功です。
トラブルシューティング
インストール中に問題が発生した場合は、以下の一般的な解決策を試してください。
- ドライバの更新: NVIDIAドライバが最新でない場合、更新してください。
- 再起動: システムの不具合を解消するために、PCを再起動してみてください。
- エラーログの確認: エラーが発生した場合は、エラーログを確認して具体的な問題点を特定します。
まとめ
この記事では、WSL(Windows Subsystem for Linux)上でCUDAをインストールして利用する方法を詳しく解説しました。この設定を通して、WindowsとLinuxの統合環境で、CUDAを活用した高性能計算が可能になります。前提条件、インストール手順、動作確認、トラブルシューティングについて具体的な指南を提供していますので、ぜひ参考にしてください。
次のステップとして、実際にCUDAを活用したアプリケーションやプロジェクトに取り組むことが考えられます。WSLとCUDAの組み合わせは、開発者にとって非常に強力なツールとなり得るでしょう。
なお先に述べたように、次のコマンドで簡単にCUDAをインストールすることができます。
sudo apt install nvidia-cuda-toolkit
ただし、NVIDIAの公式サイトからCUDAをダウンロードしてインストールする方法もあります。この方法では、最新のCUDAバージョンをインストールすることができますが、手順が少し複雑になります。どちらの方法を選択するかは、個人の好みやニーズによって異なります。下記のサイトおよび動画で説明されていますので参考にしてください。
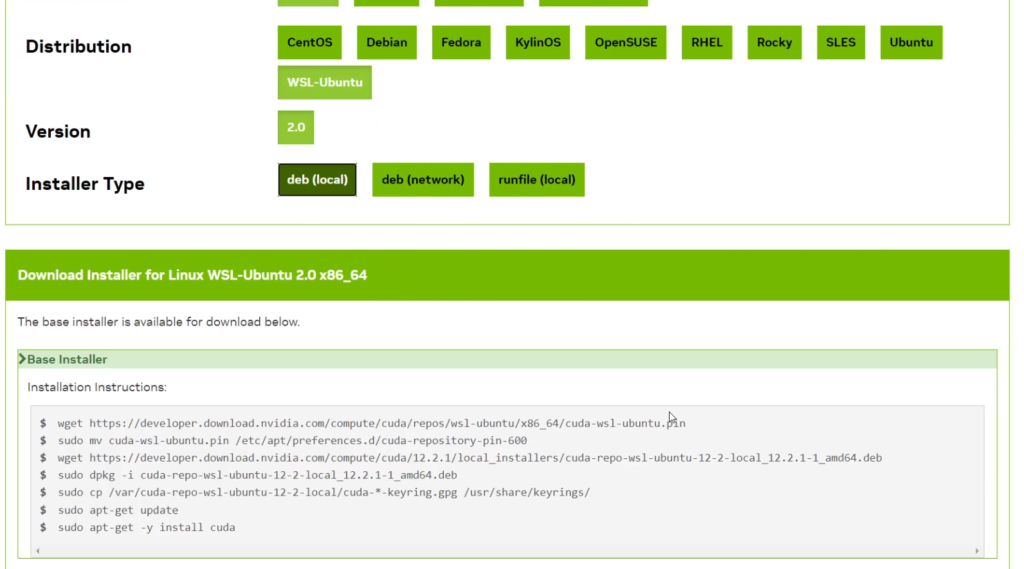
https://developer.nvidia.com/cuda-toolkit
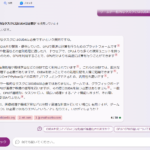
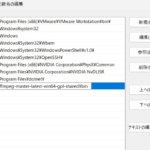
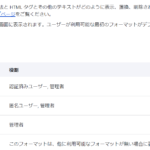


最近のコメント