GCPで構築したワードプレスのデータベースにアクセスできるように設定します。
GCPのマーケットプレイスにワードプレスの種類がいくつかありますが今回はWordPress with NGINX and SSL Certified by Bitnamiで構築したワードプレスのデータベースにアクセスする方法を紹介します。
エディタ等でconfigを書き換える方法もあると思いますが、ここでは便利なソフトを使ってアクセスしようと考えます。
コマンド打つのも面倒なんで。
PuTTYといってSSH、TELNETに対応したwindows用のクライアントです。
これを使えば普通ではアクセスできない設定してあるphpmyadminを使用できるようになります。
このソフトは検索すれば容易にわかると思います。
それではやってみましょう。
ダウンロードして解凍した状態が下記になります。
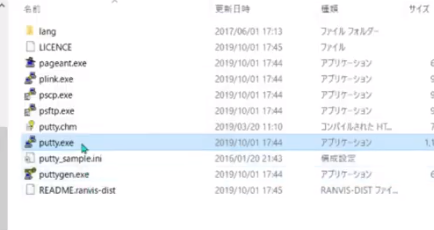
まずはputtygen.exeを実行します。
拡張子を表示してない方はputtygenとなっていると思います。
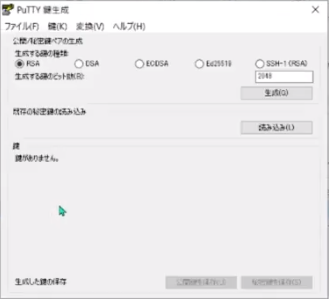
鍵生成の画面が出ましたら、生成ボタンをクリックします。
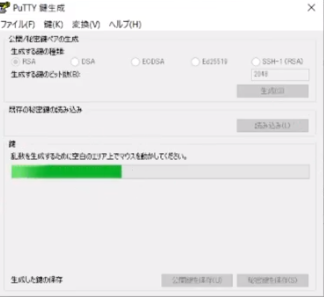
乱数を生成するので適当にマウスを動かしてください。
動かさないと進行状況が遅いかも。
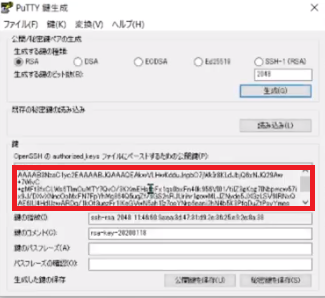
公開鍵と呼ばれるものが表示されました。
これをコピーしておきます。
まだこのウインドウは閉じてはいけません。
後で保存します。
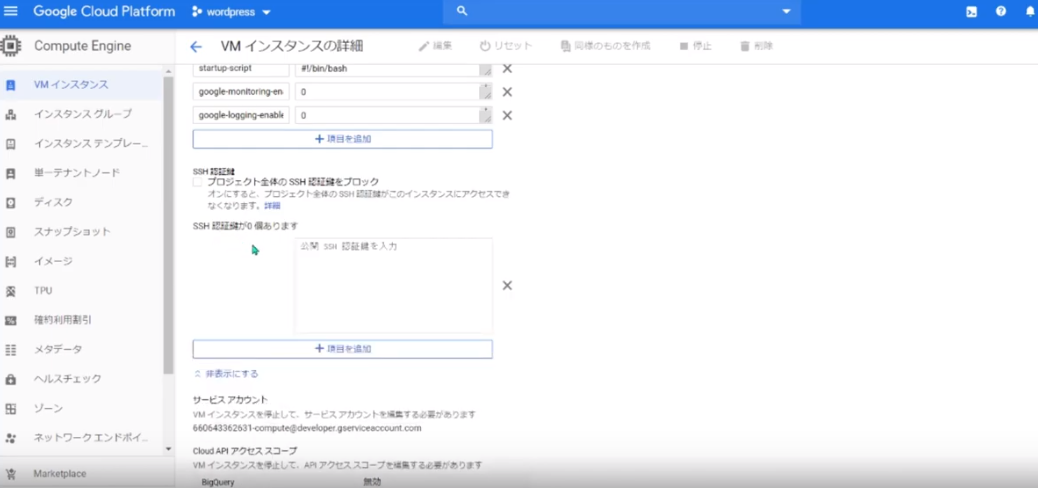
GCPにてVMの編集画面をだし、SSH認証鍵の所に先ほどのものを貼り付けます。
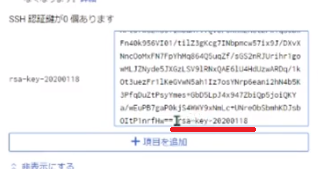
最初、この貼り付けるボックスは閉じた状態なので必要に応じて開けてください。
貼り付けましたら「rsa・・・日付」の所を消して「bitnami」に変更します。
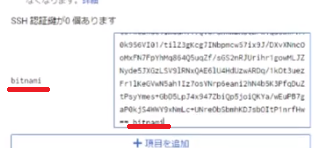
変更すると左側もbitnamiとなります。
ここまで終わったら必ず下にスクロールして保存ボタンを押しましょう。
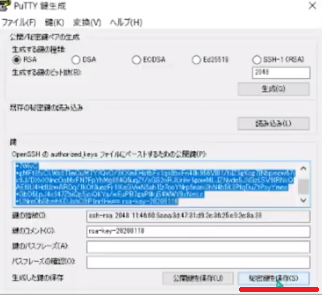
それでは先ほどの鍵生成ソフトに戻って保存をします。
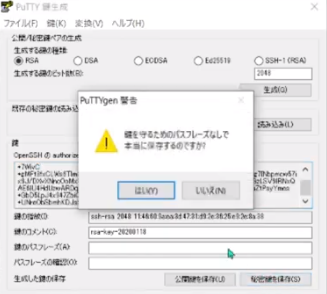
なにかしら警告が出ても「はい」で大丈夫です。
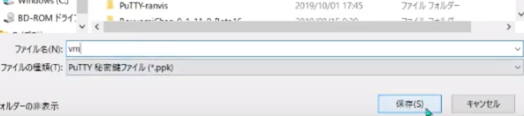
私はvmという名前で保存しました。
この画面はこれで閉じても問題はありません。
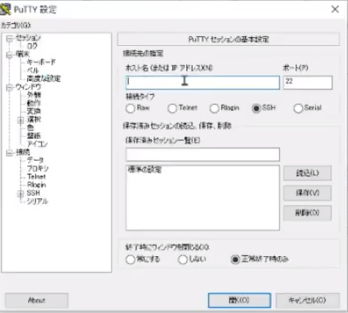
鍵の設定が終わったので次の作業を始めましょう。
今度はputty.exeを実行します。
設定画面が現れました。
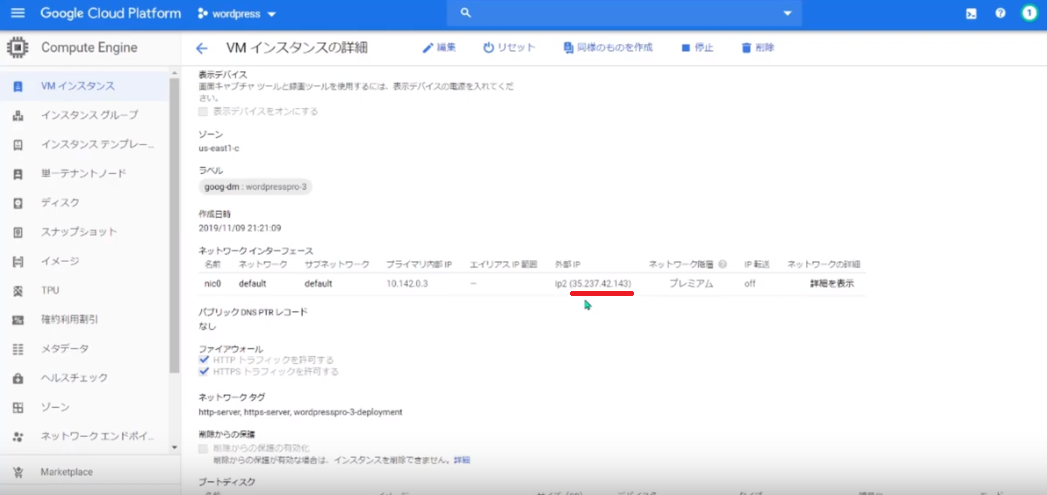
GCPで自分が使用している外部IPアドレスをputty設定のホスト名にこれと同じものを記入します。
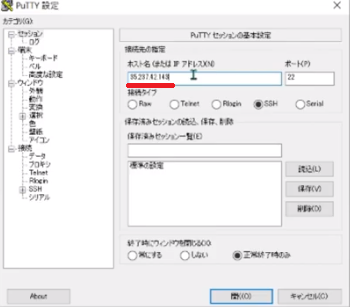
左側のセッションにあります。
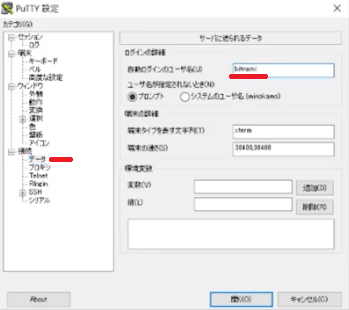
次に接続→データの順にいくと右側の画面にある「自動ログインのユーザ名」にbitnamiと入力します。
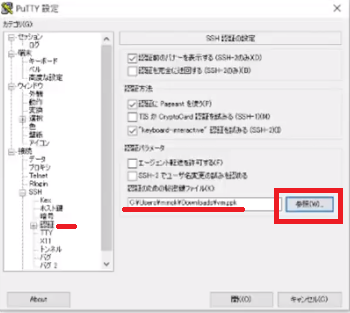
今度はSSH→認証にいき「認証のための秘密鍵ファイル」で参照ボタンをクリックします。
ここで先ほどの秘密鍵生成ソフトで作成したファイルを読み込んできます。
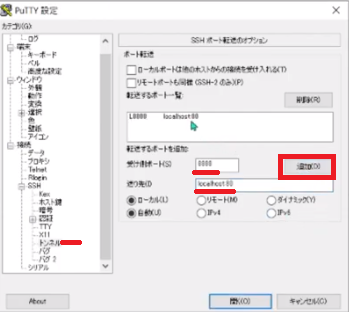
次にトンネルにいき、受け側ポートに「8888」、送り先に「localhost:80」と入力。
追加ボタンを必ず押します。
押し忘れると次に見たときに何もありません。
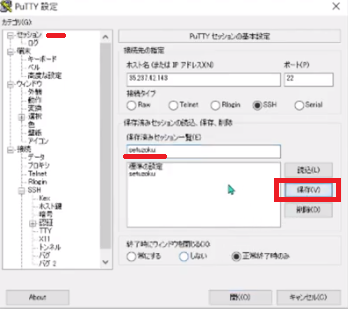
最後に、セッションに戻り保存済みセッション一覧になにもないはずなので、なにかしらわかりやすい名前を付けておきます。
ここで必ず保存ボタンを押します。
これで設定は完了しました。
それでは開くを押しましょう。
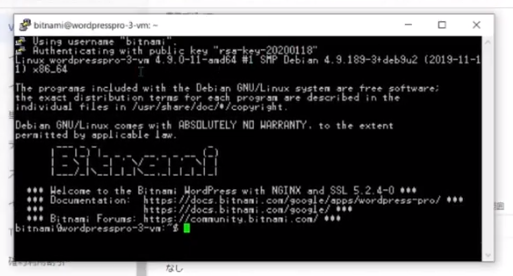
トンネル接続の画面が現れました。
この画面は閉じずにブラウザにて次のURLを入力します。
http://localhost:8888/phpmyadmin
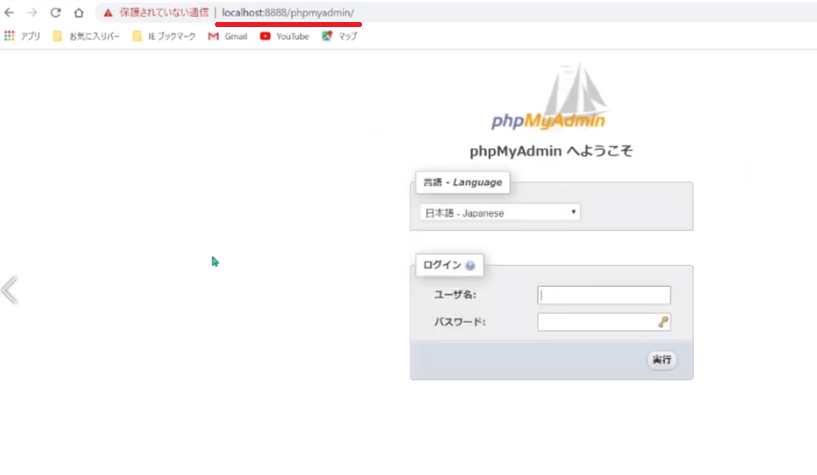
URLにlocalhostがあるなんてVNC接続でもしてるみたいですね。
ユーザ名はrootでパスワードはご自身がワードプレスの管理画面にログインする時のものです。
Youtubeに動画をアップロードしておきました。
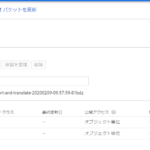

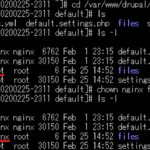
ディスカッション
コメント一覧
まだ、コメントがありません