Microsoft Azureの一部の機能、仮想マシンを利用してWindows10をインストールする。
今回の記事は仮想マシンの機能を利用してWindows10Proをインストールします。
仮想マシンは自分のパソコン上ではなくAzure上に構築します。
仮想マシンの構築の目的は色々あって、私自身は自分のパソコンと同じ環境を作っておいてどこからでも利用したいというものがあります。
それでは見ていきましょう。
AZUREにおいて、VirtualMachines→追加を選択します。
サブスクリプション:無料試用版(この記事作成時点で200ドルのクレジットを頂いている)
リソースグループ:新規作成にてわかりやすい名前を付ける
仮想マシン名:win10
地域:西日本
イメージ:Windows10 Pro
としてみました。
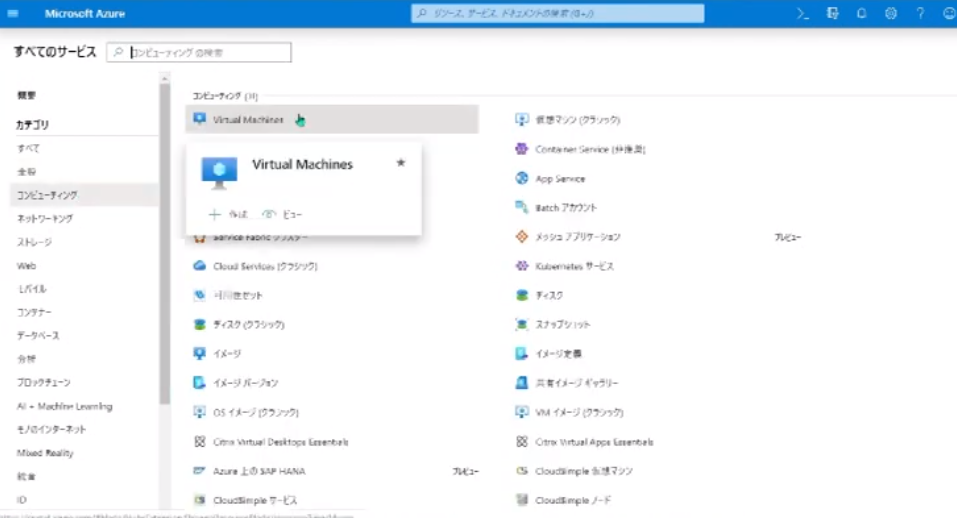
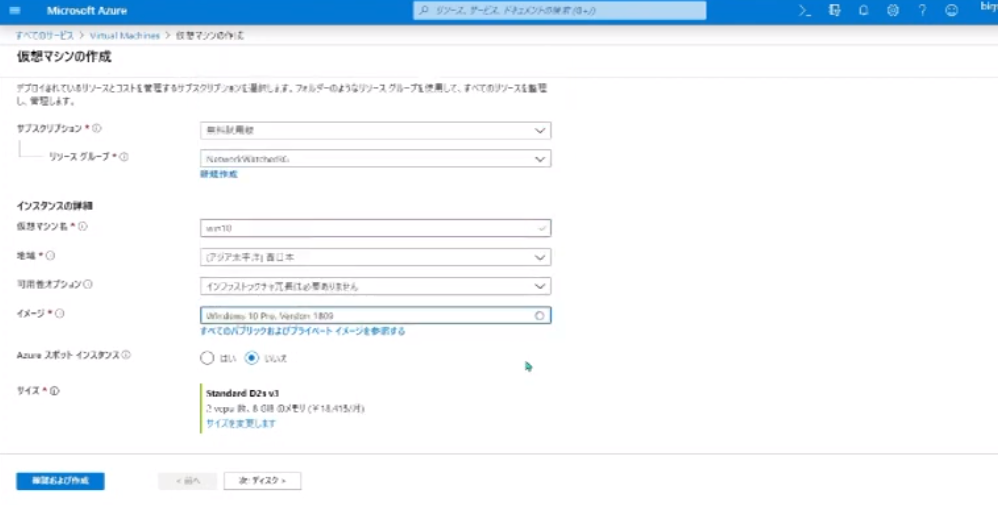
続いてサイズはWindows10を選択した時点で出てきたものをそのまま使うことにしました。
2vcpu数 7GiBのメモリとなってました。
皆さんの予算にそって選択してください。
後で変更できない可能性があります。
受信ポートはRDPにしておいてください。
アクセサリにあるリモートデスクトップ接続を使用するためです。
ユーザー名はパソコンを買ったときに最初に行う設定と同じものと考えればいいと思います。
パスワードは12文字以上かつ大文字などを含めるように求められました。
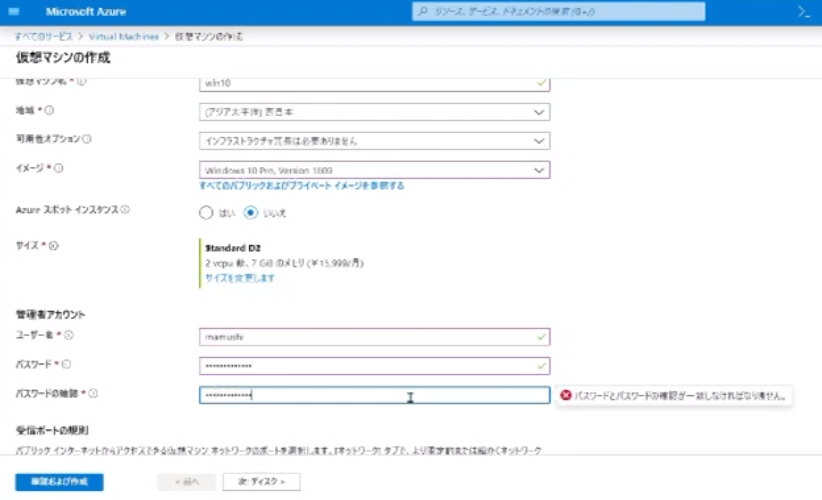
次にディスクですが最初はStandardSSDになってたのでそのままにしておきました。
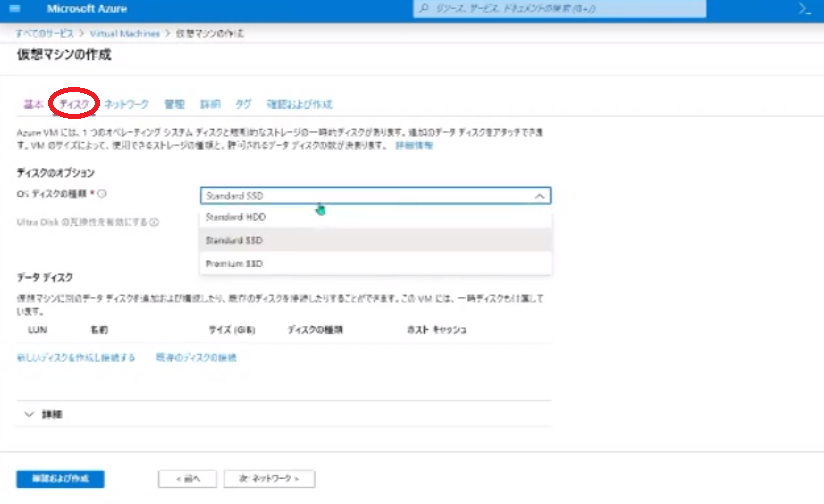
このような感じでネットワーク、管理、詳細、タグを設定していきます。
すべてデフォルトのままにしておいたので割愛したいと思います。
最後に確認および作成でなにもでなければOKです。
入力不足などがあると赤い米印が表示されます。
下図はストレージアカウントを作成しないまま続けていったのではじかれました。
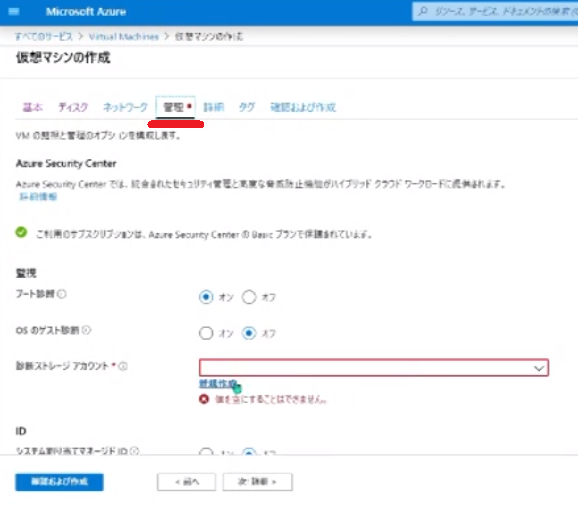
検証がうまくいけば下記のようになり作成をクリックしてデプロイ進行中が終わるまで待ちましょう。
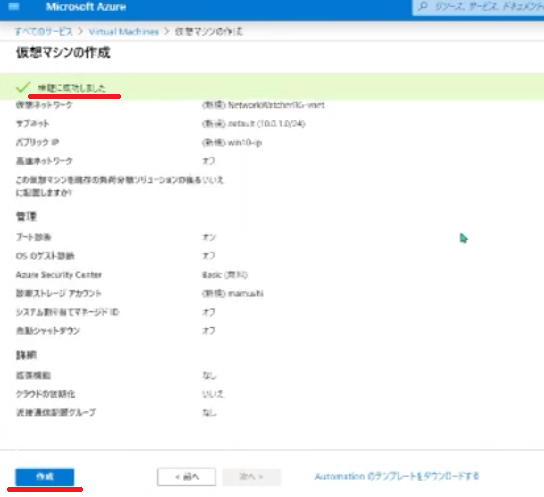
ひとまず、自動シャットダウンなどの設定は後から行うことにしてリソースに移動しましょう。
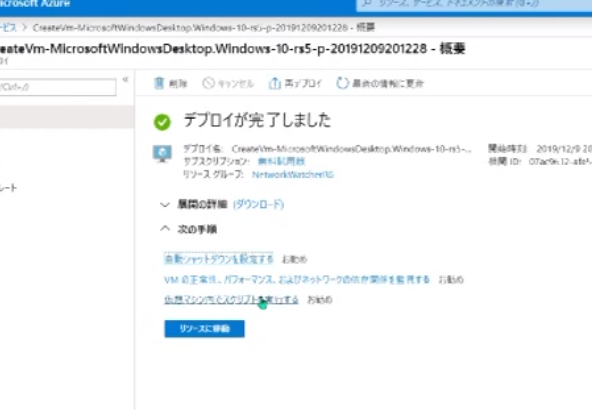
リソースに移動で下記の画面が表示されるので接続をクリックします。
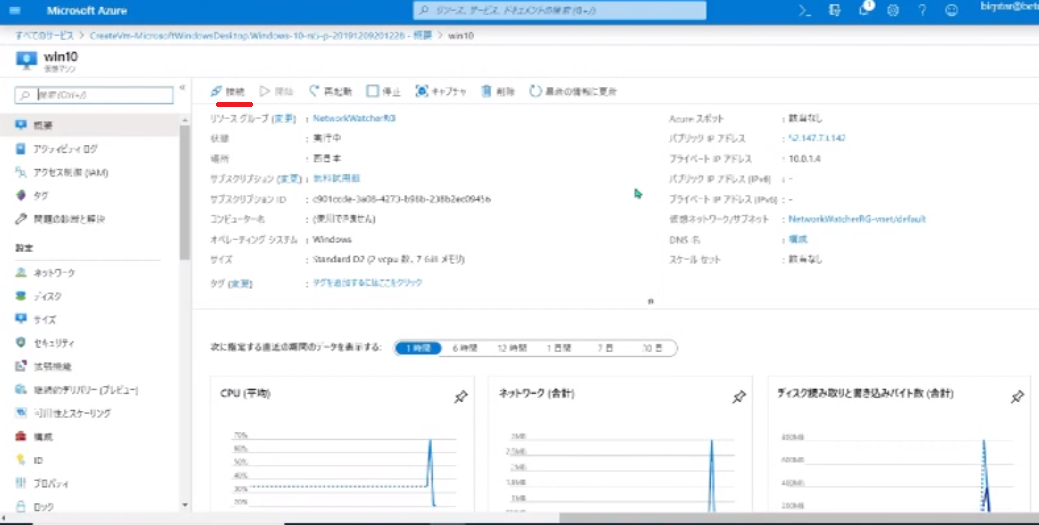
RDPファイルのダウンロードボタンをクリックしてファイルをダウンロードします。
ポート番号などはここでは考えなくていいです。
詳しくは書きませんがその番号がネットワークの設定で解放されてました。
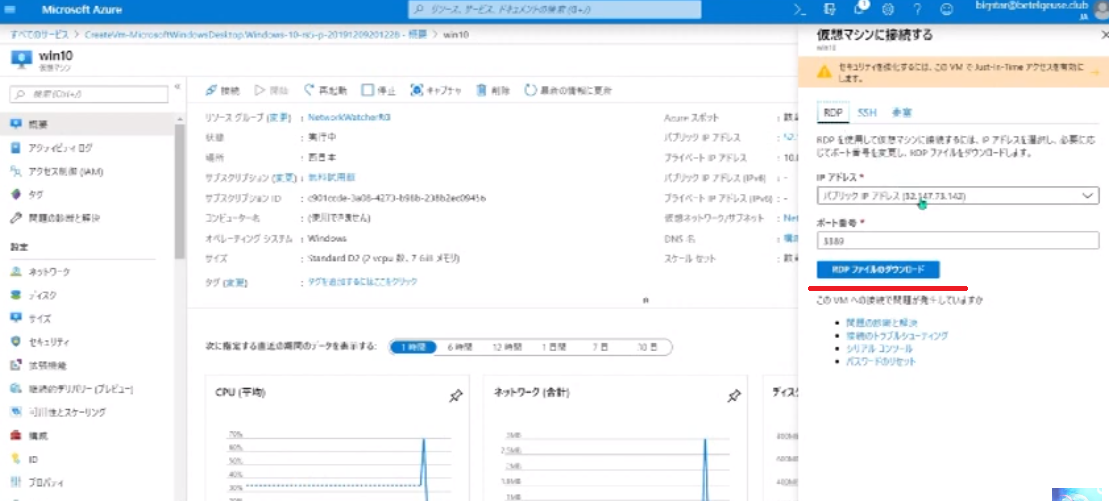
それでは今作った仮想マシンに接続してみましょう。
ダウンロードしたファイルをダブルクリックで実行してもよいですが、今回はこのファイルが何なのかを理解するために自分のパソコンのスタート→アクセサリにあるリモートデスクトップ接続を押してください。
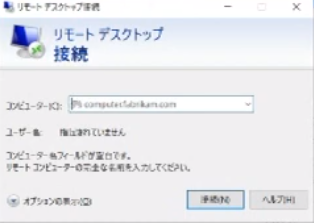
開くを押して先ほどダウンロードしたファイルを選択してください。
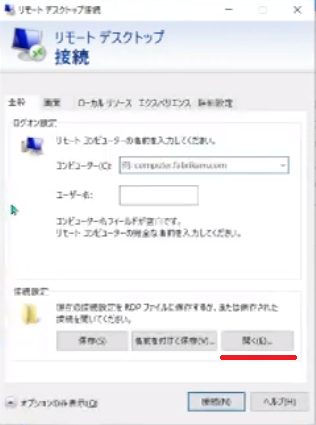
読み終えるとコンピューター名にAzure上の仮想マシンに接続するべき情報が入力されてます。
ユーザー名は空白なので前述で決めたユーザー名(Azureのウィザードを進めているとき決めたはずのもの)を入力します。
ユーザー名を入力したらリモートデスクトップ接続の保存ボタンを押してこの設定ファイルに上書き保存をすれば今後はパスワード入力だけすれば仮想マシンに接続ができます。
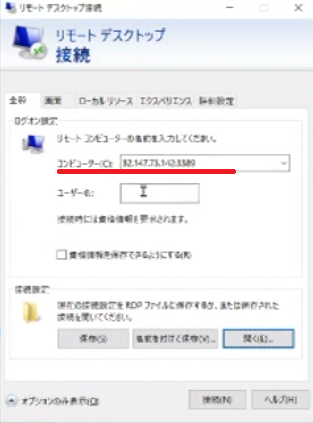
はい、では最後に接続ボタンを押してみましょう。
パスワード入力画面は現れたでしょうか。
パスワードを入力して仮想マシンであるWindows10を楽しみましょう。
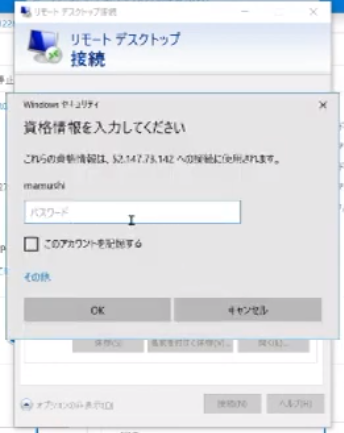
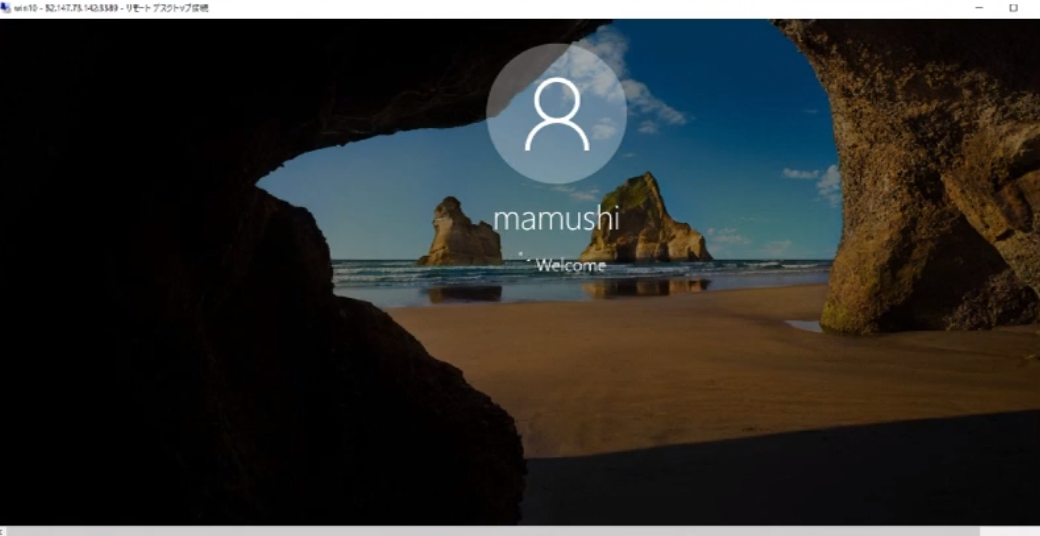
Youtubeに動画をアップロードしておきました。
動画では日本語化する方法などについても解説しております。

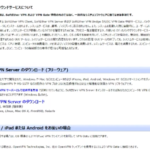

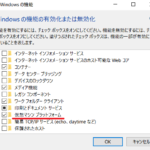
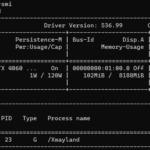
ディスカッション
コメント一覧
まだ、コメントがありません