UwUntuをVirtualBoxを使用してインストール
スペイン出身の2人の学生によって開発されたLinuxをVirtualBoxを使ってインストールします。UwUntuは、使いやすく、きれいで快適なグラフィック環境を提供し、プリインストールされた便利なアプリを含んでいます。
公式サイトからISOイメージをダウンロードしてインストールします。VirtualBoxのバージョンは7でUwUntuのバージョンは22.10です。VirtualBoxの「新規」ボタンをクリックして必要な項目を入力していきます。ISOイメージの選択、メモリサイズ、ディスク容量などがそれにあたります。
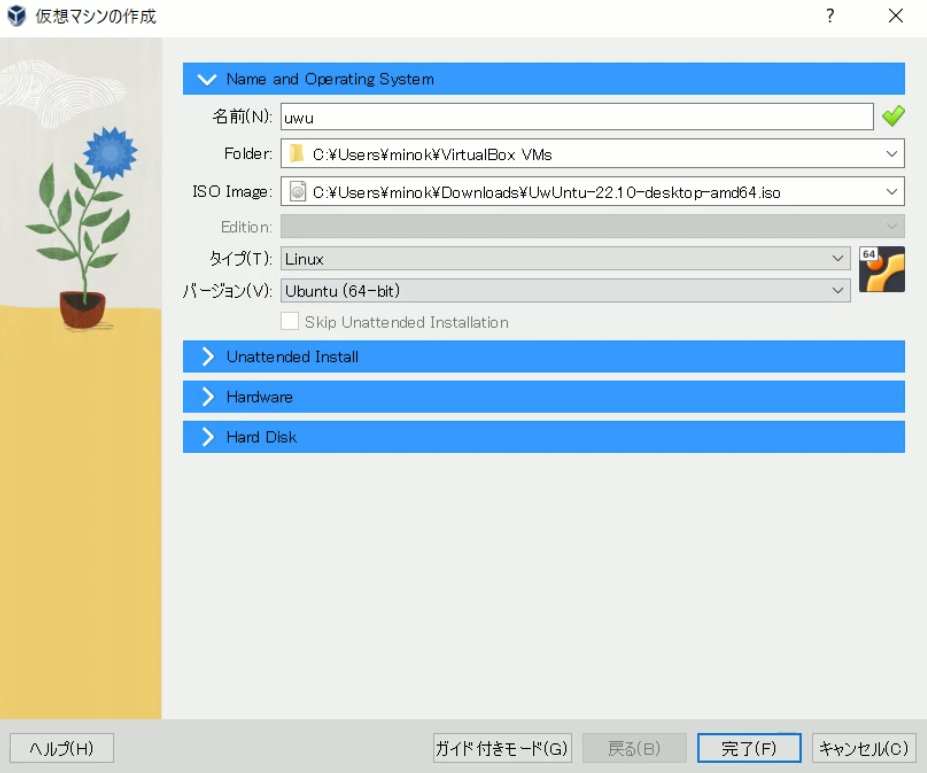
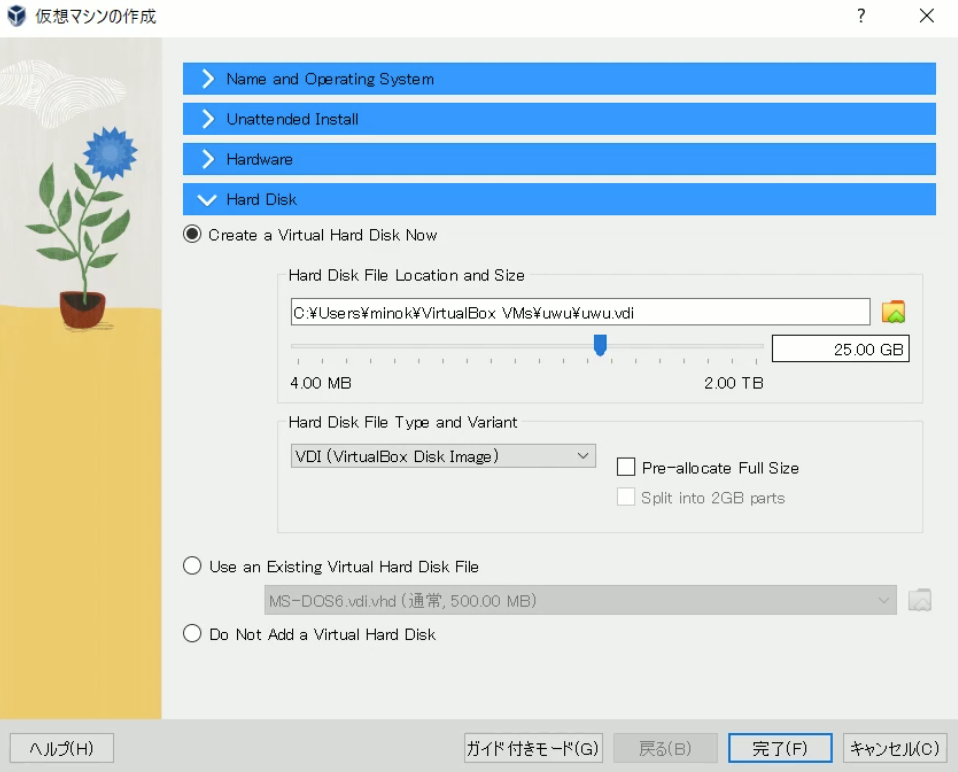
メモリサイズは4096MB、ディスク容量を25GBにしました。しかし、完了ボタンをクリックするとVirtualBoxがフリーズしたのでタスクマネージャでアプリ項目のVirtualBoxを強制終了します。
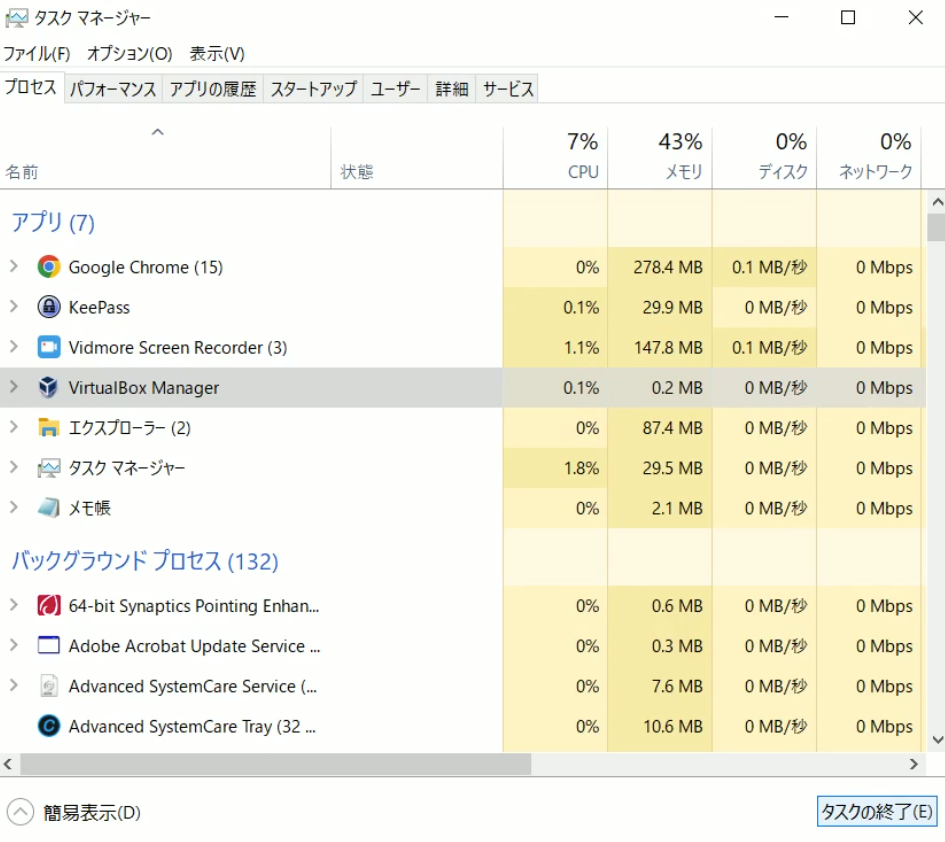
その後、VirtualBoxを起動すると、仮想マシンが中断した状態になっているので「設定」ボタンをクリックして見直します。
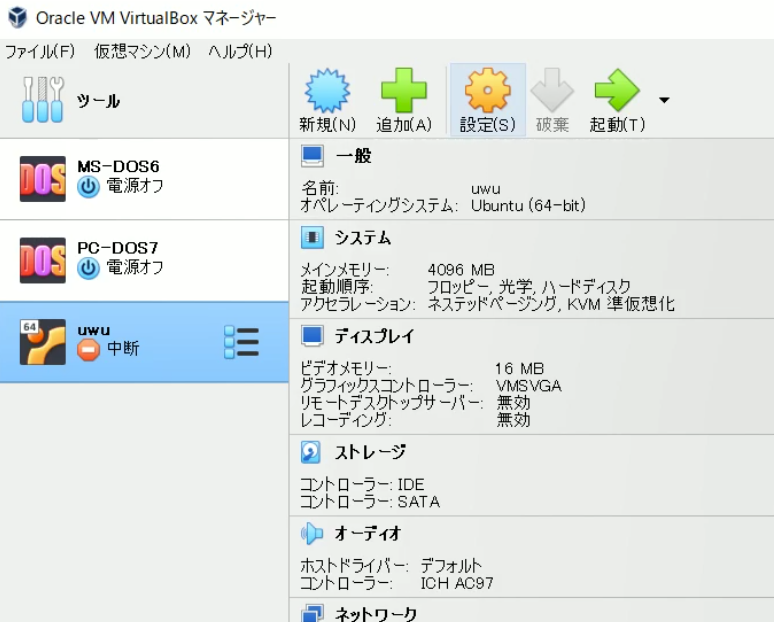
ディスプレイ項目のビデオメモリのサイズを初期値の16MBから128MBに変更して起動しなおしてみます。
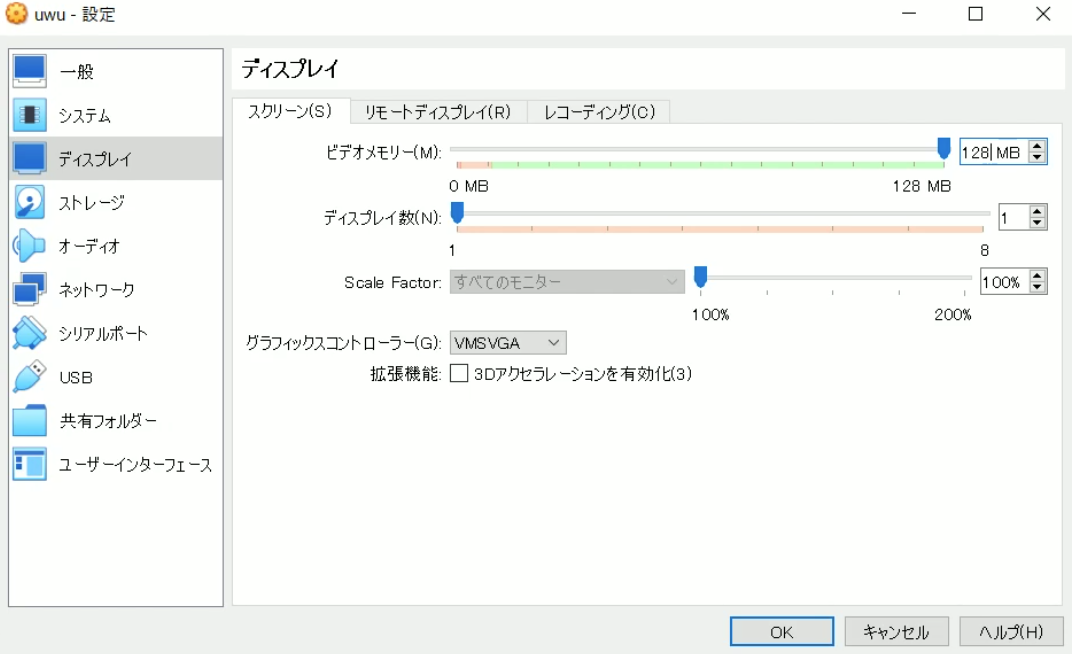
するとBootメディアを聞かれるのでダウンロードしたISOイメージを読み込んできます。
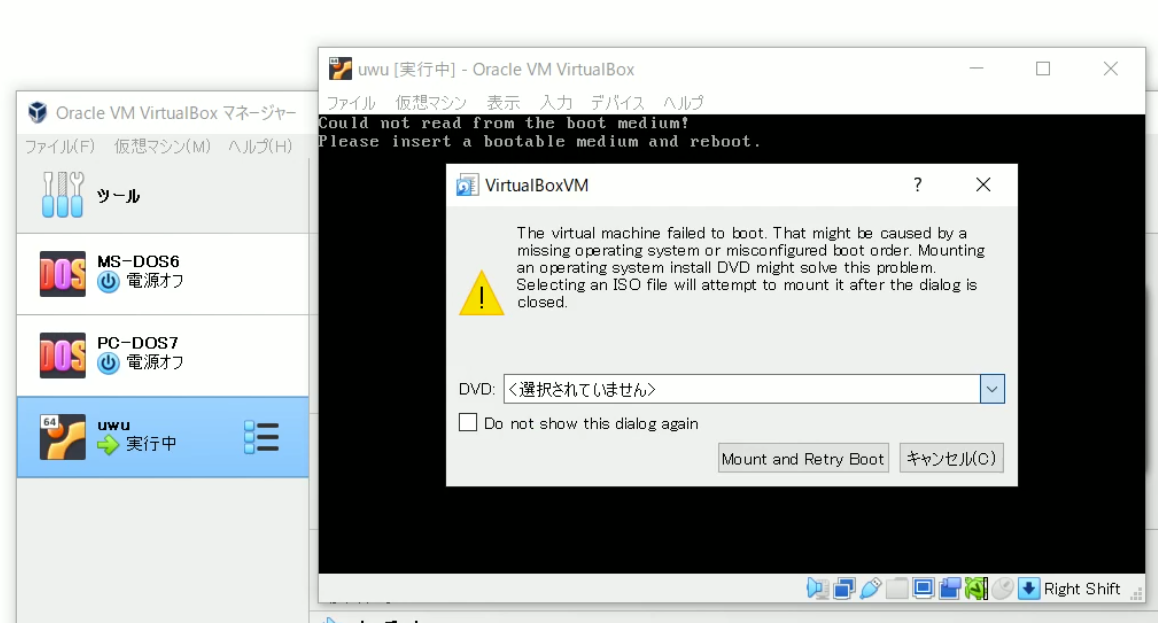
しかし、何度やっても失敗するので、仮想マシンの電源を切ってもう一度設定をします。ストレージの項目を見るとBootメディアのISOファイルがないので、IDEに光学ドライブを追加して、ISOイメージを挿入した状態にして完了します。再び、仮想マシンを起動するとメディアからブートしてインストール画面が表示されました。これには多少の時間がかかりました。
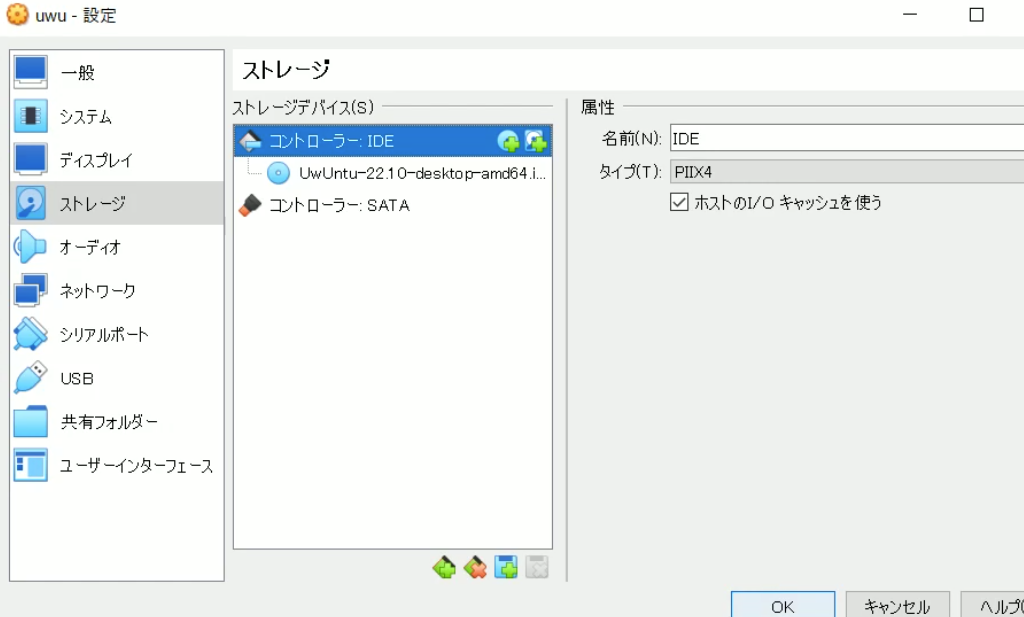
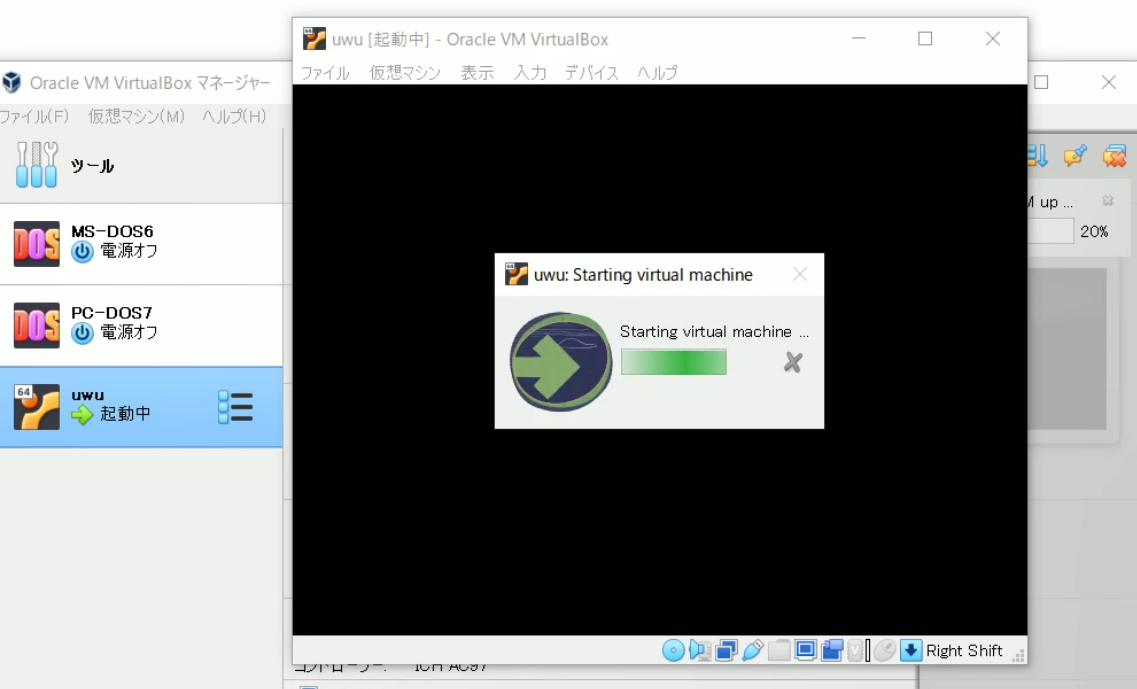
日本語を選択して、ウィザードにそってインストール作業を進めます。右側の「UwUntuをインストール」を選択してディスクにインストールします。
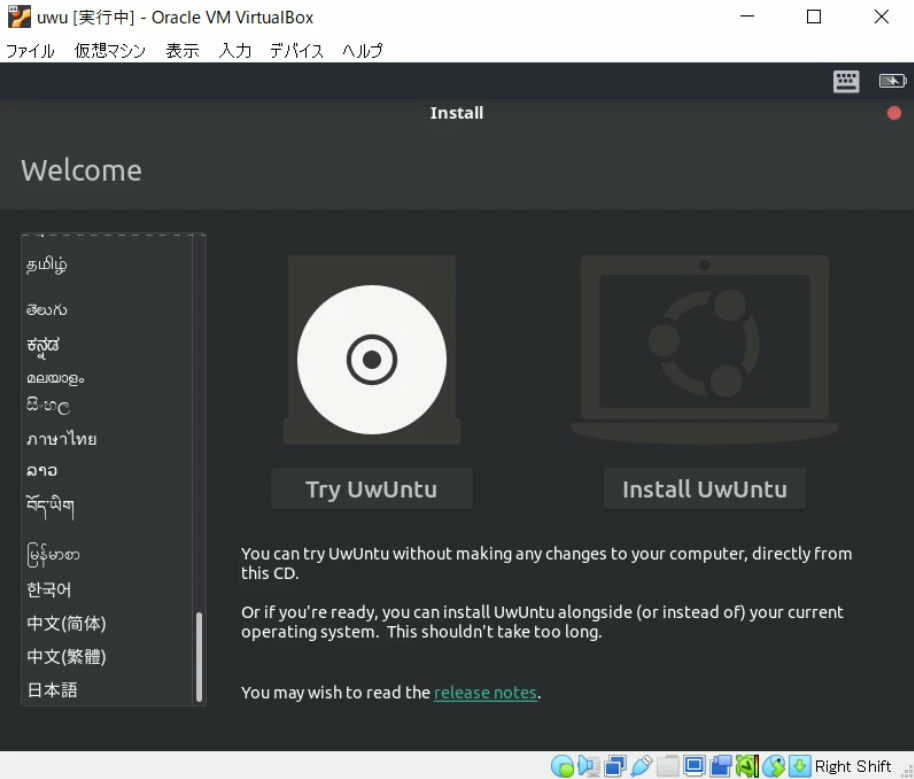
キーボードレイアウトにもJapaneseが選択可能です。
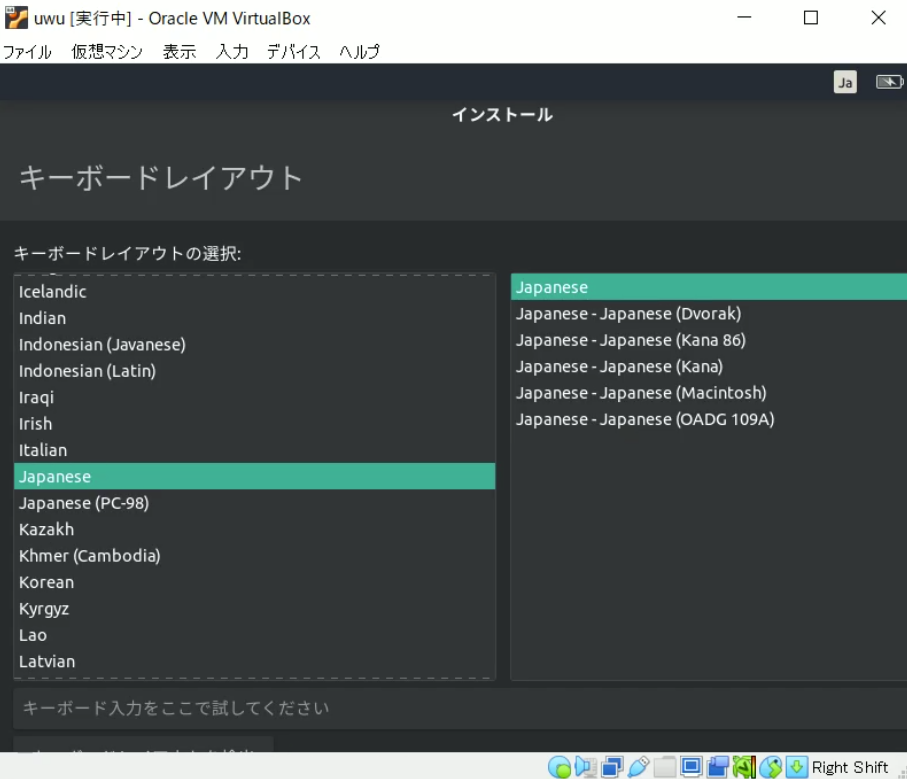
ただし、画面が切れて全部が表示しきれていません。このような場合「ALT+F7」キーを押すことで見えていない場所を表示することができます。
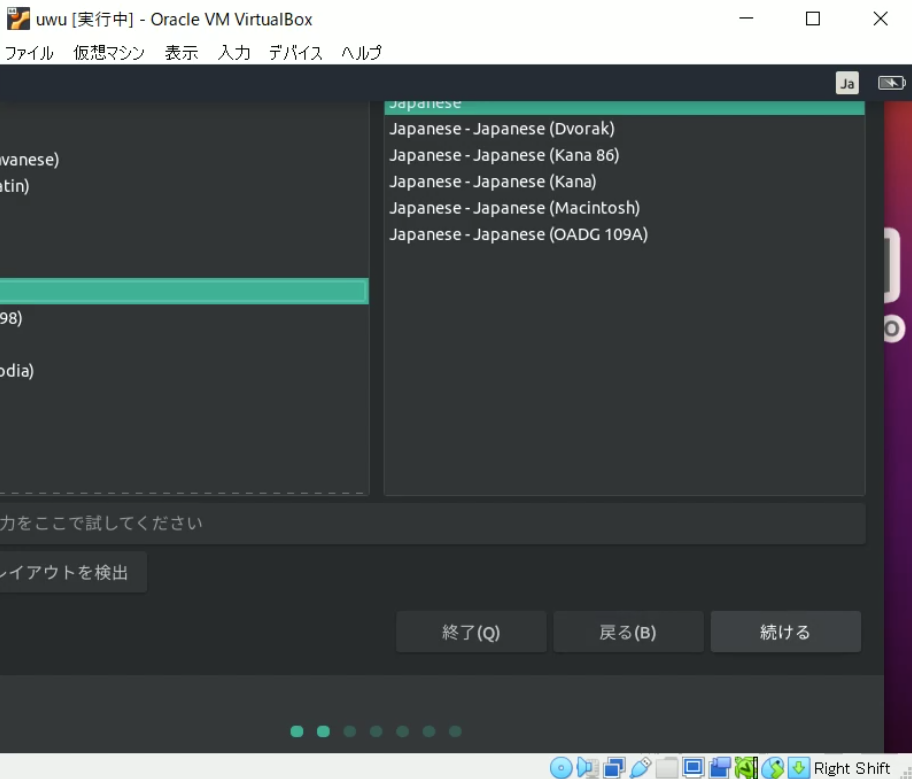
しかし、次に進むと問題が発生しました。ディスクの容量に少なくとも25.2GBが必要で、さらにインストール先のディスクが存在していないようです。
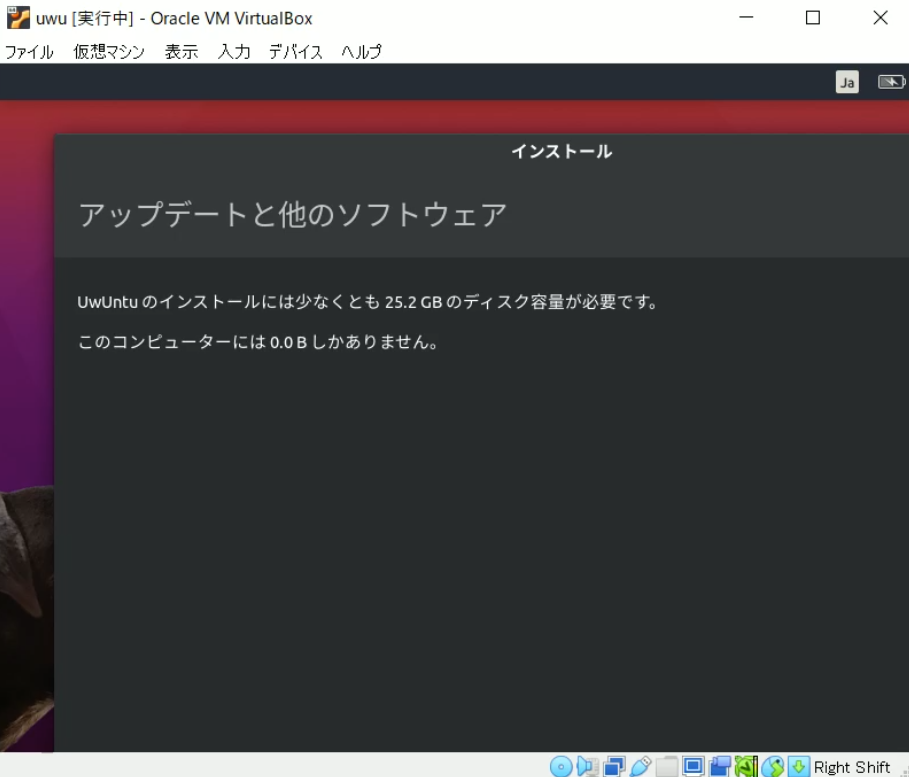
一度、仮想マシンの電源を切って設定を見直します。ストレージの項目にコントローラーとしてSATAが存在していますが、ここにハードディスクがありません。VMwareではコントローラーはSCSIだったのでSATAを除去してSCSIを追加します。ここにハードディスクを作成します。容量は30GBにしました。
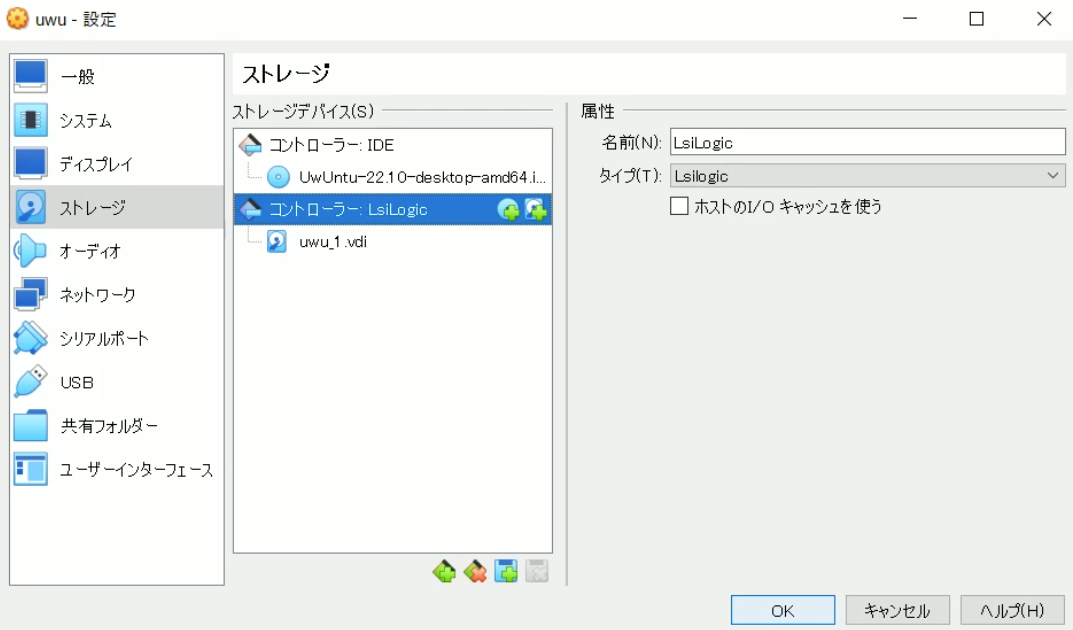
この設定で起動すると先の問題は解消され、次に進むことができます。インストール完了には時間がかかりました。
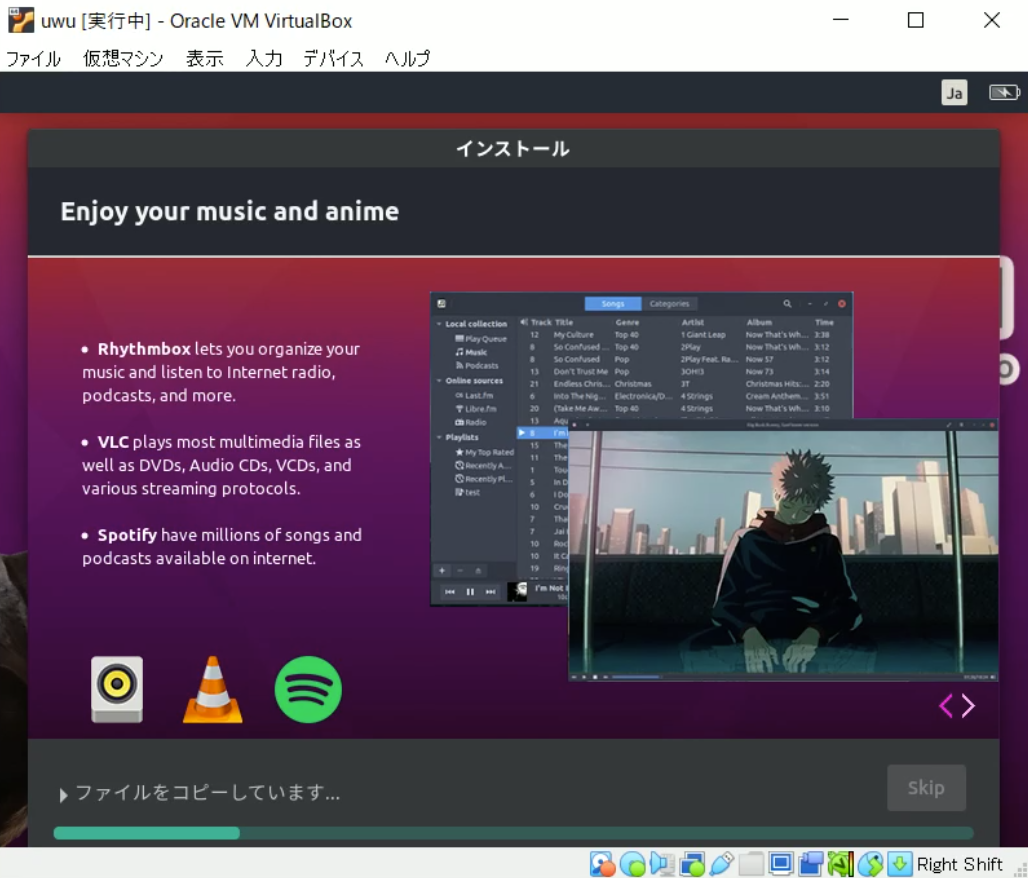
OSの起動に成功しても解像度が低いので、「Budgie Control Center」を開いてディスプレイの項目で解像度を高くします。
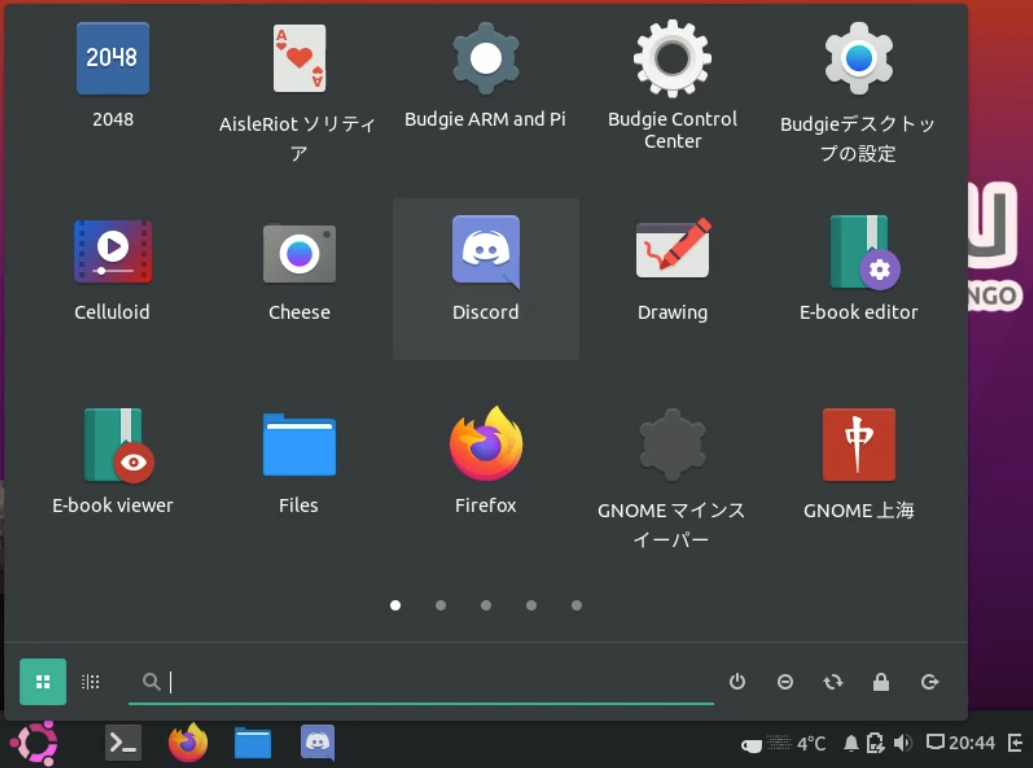
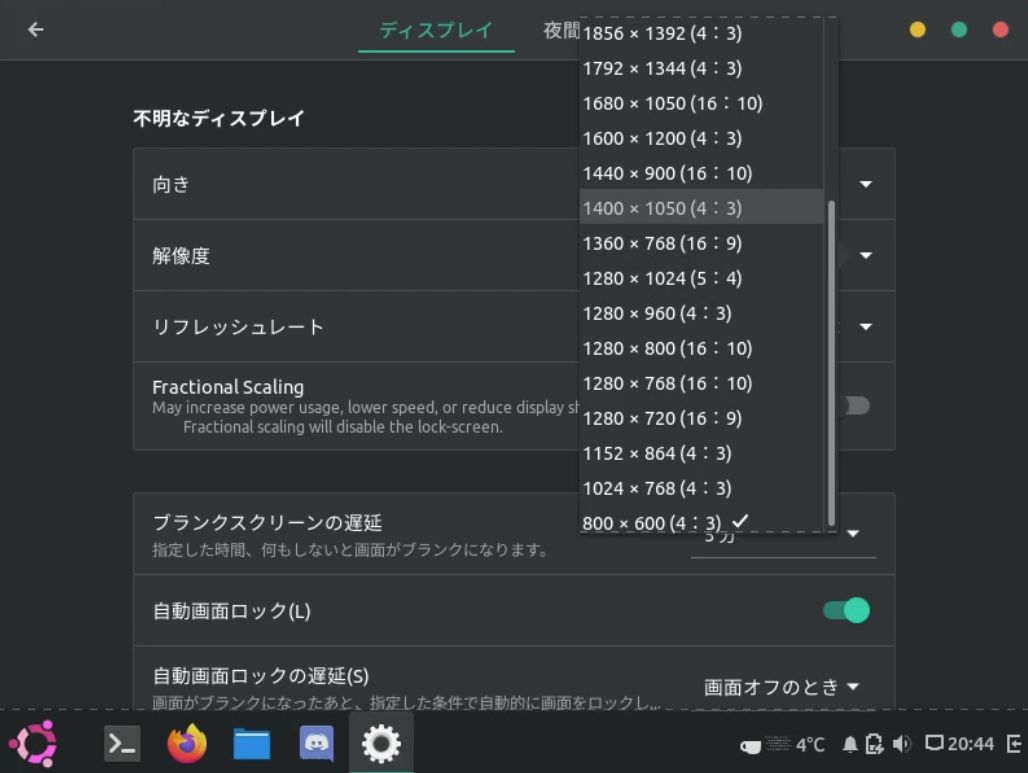
壁紙に何があるかをみると、日本の風景がありました。
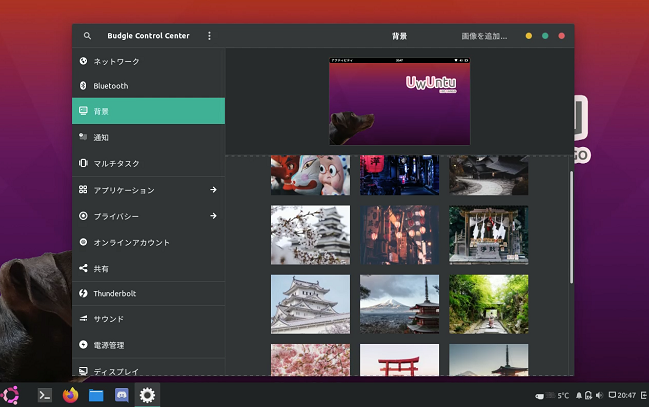
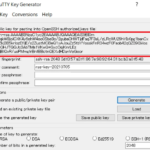

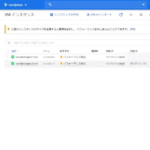
ディスカッション
コメント一覧
まだ、コメントがありません