WindowsにVPNサーバーをインストールします(SoftEther、OpenVPN)
WindowsにSoftetherのVPNサーバーをインストールし、接続の確認をします。
最初に、SoftEtherダウンロードセンターからWindows版のサーバーをダウンロードします。
https://www.softether-download.com/?product=softether
ダウンロードしたファイルを実行してインストールします。特に考えることはなく次へ進んでいきインストールを済ませます。
インストール後に簡易セットアップにそって進んでいきます。このPCには過去にインストールしたことがあったせいか、管理者パスワードの設定は出ませんでした。現在ある接続設定名を削除して「新しい接続設定」をすると表示されるかもしれません。新しく設定をする場合は「このコンピュータ(localhost)に接続」にチェックをいれてセットアップします。その後、簡易セットアップがはじまります。VPNサーバーの用途は個人が自宅にあるLANに参加することを想定しているので「リモートアクセスVPNサーバー」を選択します。仮想HUB名も任意で決めます。次に接続するユーザーを作成することができます。後からでも作成できますが接続テストのため一人作成しておきます。ユーザー名、認証方法、パスワードの3点の情報さえあれば作成できます。ローカルブリッジの設定ではPCにあるネットワークデバイスを選択できます。現在使用しているデバイスを選択します。このPCには物理ネットワークデバイスが2つあり、一つを無効にしてあるので片方しか表示されていません。物理ネットワークデバイスが2つあると通信が安定するとどこかに書いてあったと思うので、後から無効にして使用してないデバイスを有効にしておこうと考えています。
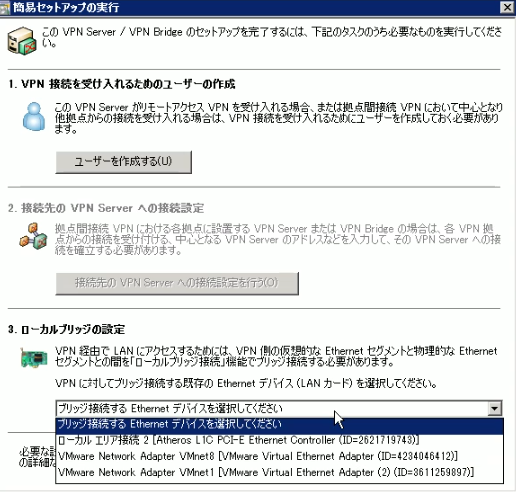
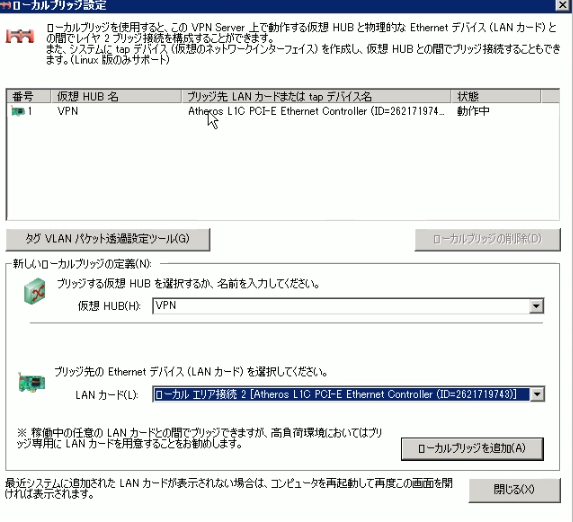
VPNが使用するポートが複数、動作中なので使用しないポートや他で使用する予定のポートは停止状態にします。
スマートフォンやWindows10でVPN接続もするので、サーバー管理マネージャの画面にて「IPsec/L2TP設定」をクリックします。「L2TPサーバー機能を有効にする(L2TP over IPSec)」にチェックを入れます。IPsec事前共有鍵にも任意で入力します。
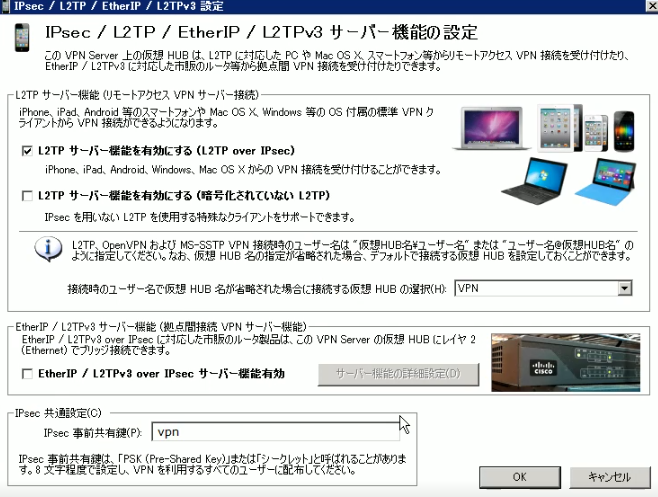
また、先ほど作成した仮想HUBの管理で仮想NATや仮想DHCPサーバー機能を有効にできますが、ルーターがその役割をしてくれるのでここでは有効にはしません。
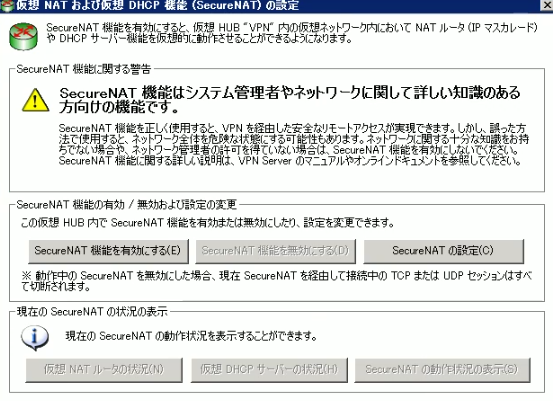
ここまででサーバーの設定は完了しました。
早速、クライアントソフトをダウンロードしてインストールします。こちらのクライアントも SoftEtherダウンロードセンターでダウンロードできます。
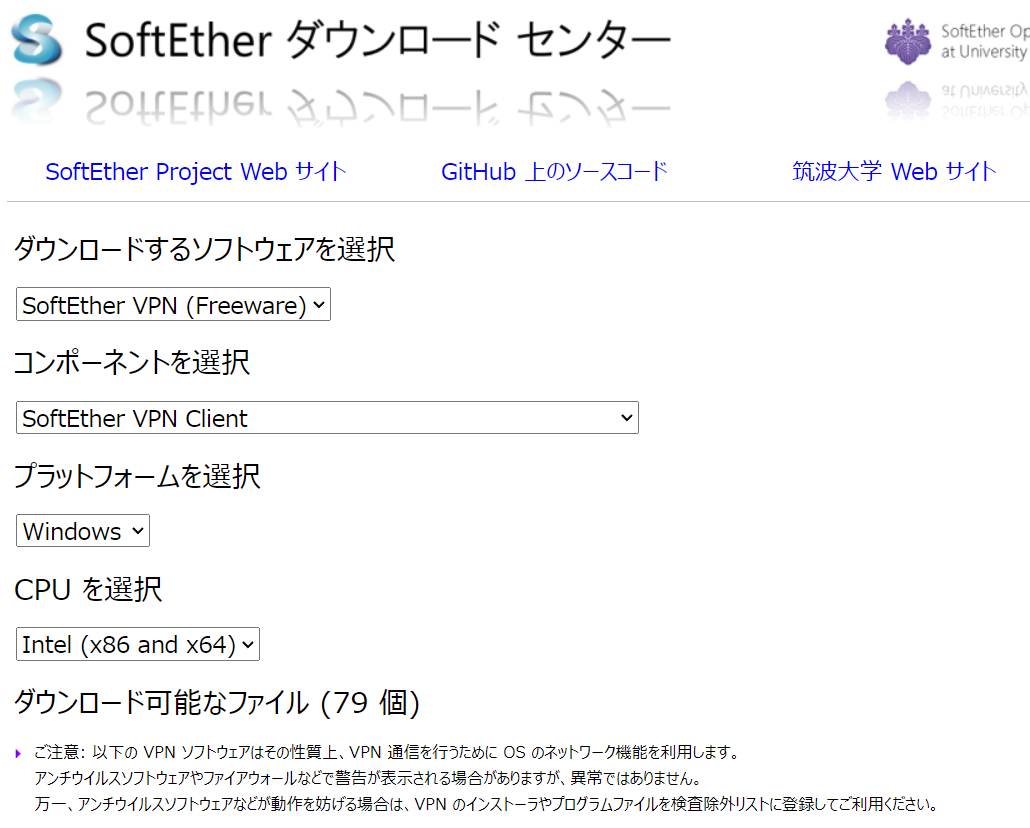
ダウンロードしたファイルをダブルクリックしてインストールします。なにか選択する画面が出たらクライアントを選びインストールします。ソフトを起動して「新しい接続設定の作成」からサーバー情報やそこで作成したユーザーを入力します。
ホスト名、ポート番号、仮想HUB名およびサーバーに作成したユーザー名とパスワードを入力します。
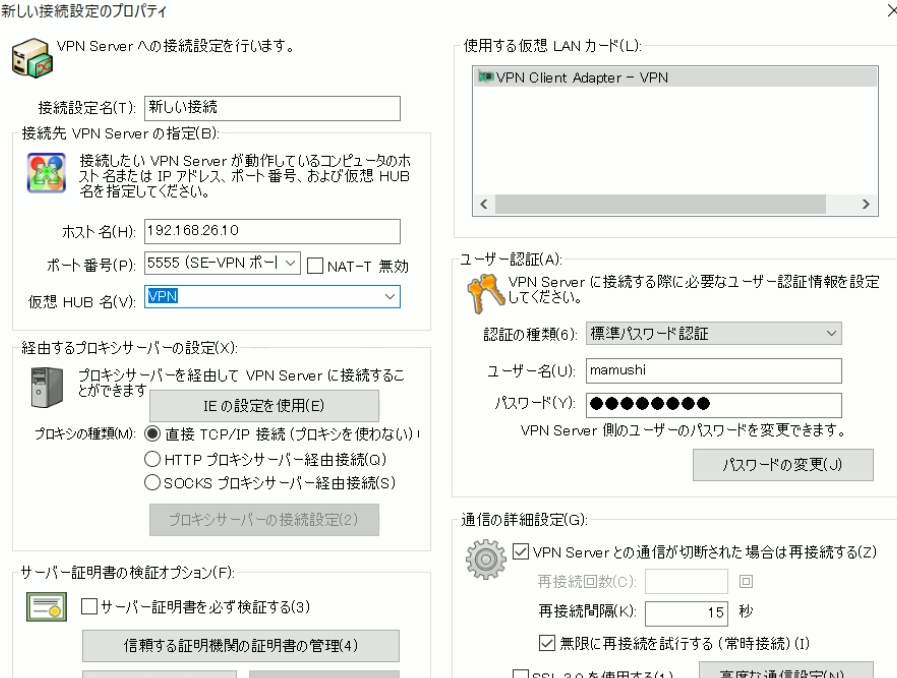
接続してみます。通信エラーが発生しました。
VPNサーバーをインストールしたPCでファイアウォールの設定を見直します。このPCはWindows Server 2008なので「セキュリティで強化されたWindowsファイアウォール」の受信の規則にサーバーで設定したTCPポート番号の5555を追加して、接続を許可します。L2TP/IPsecを使用した接続も許可するにはUDPポートで4500と500を追加しておきます。

今はLAN内での接続ですが、これに加えて外出先などから接続するにはルーターのポート開放が必要です。外部からの接続を可能にすることでテレワーク、リモートワークの補助として大いに役立つことでしょう。
再度接続してみます。今度は正常に接続できました。VPNクライアントをインストールした時に作成された仮想ネットワークアダプタにルーターからIPアドレスが付与され接続完了です。
Windows10にあるVPN接続でも同様にして入力していきます。VPNの種類で「事前共有キーを使ったL2TP/IPSec」を選択します。

Androidでも接続します。ただし、Android12にアップグレードをすると標準のVPN接続が出来なくなったみたいです。L2TP/IPSecのサポートが終わったみたいで、IPSec IDを入力しないと設定を保存することができませんでした。
そこでSoftether VPNの機能に「OpenVPN/MS-SSTP設定」があったのでこれを利用して接続します。「 OpenVPNサーバー機能を有効にする」にチェックをいれます。「OpenVPNクライアント用のサンプル設定ファイルを生成」をクリックするとZIPファイルをダウンロードできるので展開します。
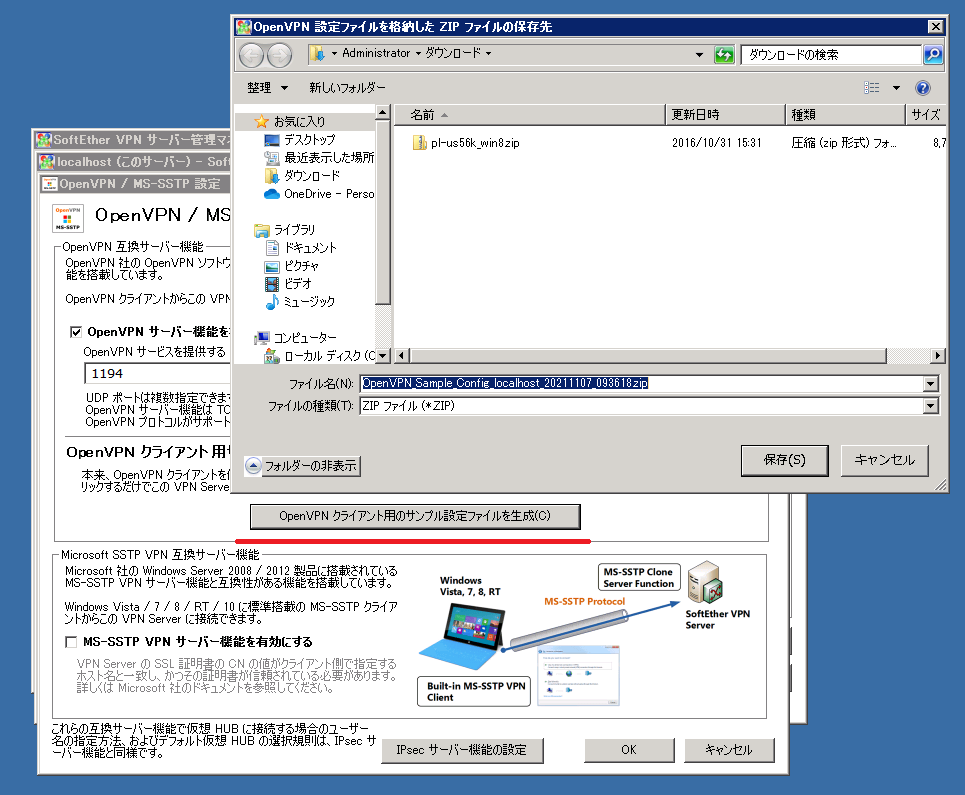
その中の「openvpn_remote_access_l3.ovpn」をオンラインストレージにコピーします。私はOneDriveにしました。これでスマートフォンに同じアカウントでOneDriveがインストールしてあればファイルを確認できるはずです。他にはスマートフォンのメールアドレスに送る方法など色々あると思います。

スマートフォンにはOpenVPN Connectをインストールしておきます。OneDriveで先ほどのファイルをタップすると「 OpenVPN Connect で開く」を選択できます。その後、このファイルをインポートするためにアプリが開くのでVPNサーバーで作成したユーザー名とパスワードを入力して保存します。
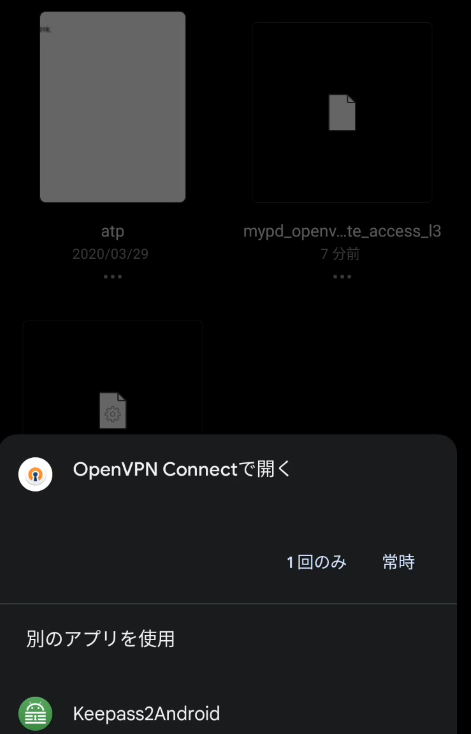
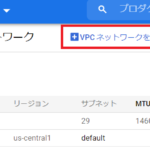

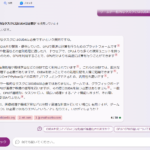
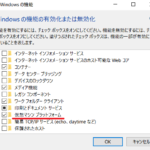
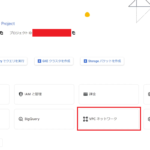
ディスカッション
コメント一覧
まだ、コメントがありません