(入門、再開)AWSにEC2(仮想サーバー)を作成する
少し前にAWSを退会しました。もう一度サインアップしたらAWSの無料利用枠が復活していたのでEC2を作成したいと思います。これはありがたいことです。
これを作成したら、目的であるVPN Serverをインストールして自宅サーバと接続をする予定です。
それでは作業をしていきましょう。
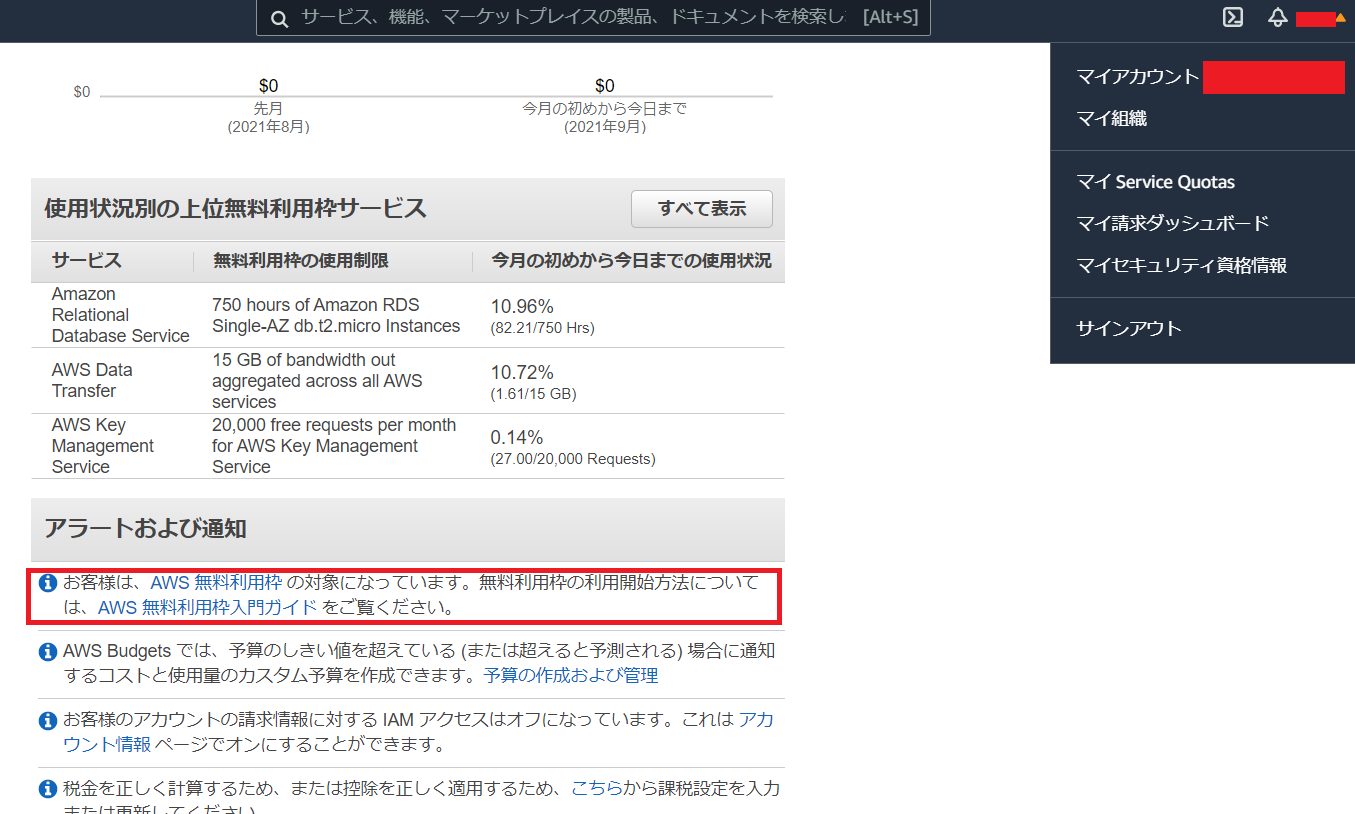
まずは、左上にあるサービスからコンピューティングにあるEC2をクリックします。次の画面で左からインスタンスをクリックします。何もない状態なので「インスタンスを起動」をクリックし作成していきます。「無料利用枠」にチェックをいれ、無料枠の対象であるマシンイメージを選択します。ここではUbuntu Server 20.04 LTSを選択しました。無料枠の対象であるインスタンスタイプはt2.microだけで、vCPUは1つ、メモリは1GBとなります。特に詳細を見ることはないので「確認と作成」をクリックします。次の画面にて作成される仮想サーバーの詳細が見れるので、これでよければ「起動」をクリックします。
起動ボタンを押すと安全に接続するためのキーペアの画面になります。便利なことに新規で作成してそのファイルを即ダウンロードすることができます。「新しいキーペアの作成」を選択して、ファイル名を記述しておきます。忘れずにキーペアのダウンロードをしておきます。このファイルの拡張子は.pemです。最後に「インスタンスの作成」をクリックします。準備ができるまで少し待ちます。
インスタンスの状態が実行中で、ステータスチェックが合格になれば接続できます。

それでは接続をしましょう。インスタンス概要で上にある接続ボタンをクリックします。EC2 Instance Connectで接続をするのが一番簡単ですが、Tera Termを使用してSSH接続をします。さきほど何も考えずにインスタンスを作成しましたが、その場合セキュリティグループが自動で作成されるようです。既存のものを使用する場合はそれを選択することもできます。このセキュリティグループにはSSH接続に必要なポート番号22がインバウンドルールに記述してあるので自分で設定する必要はありません。
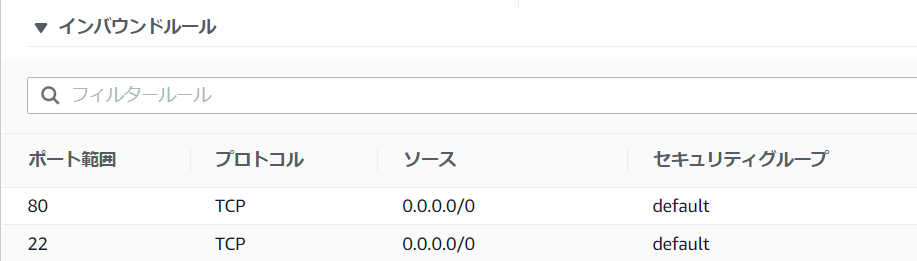
これがないとインスタンスに到達できません。自宅で言うとルーターみたいなものです。既存のセキュリティグループを選択した場合、記述する必要があるかもしれません。また、他のクラウドサービスによって名前が違うので注意が必要です。ちなみにオラクルクラウドではイングレスルールでした。これに限らず呼び方が違いますが最近は慣れてきました。
Tera TermのホストにパブリックDNSまたはインスタンスの概要にあるパブリックIPアドレスのどちらかを入力します。
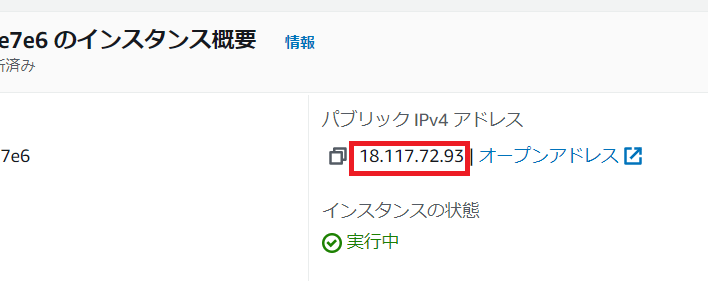
最初の接続に限り警告が出ますがそのまま進みます。SSH認証では、ユーザー名にubuntuと入力します。認証方式は鍵を使うにチェックをして、先ほどダウンロードした.pemファイルを選択します。
次は練習がてら作成した仮想マシンを削除します。「インスタンスの状態」をクリックしてインスタンスを終了するだけです。確認画面がでたら「終了」をクリックします。インスタンス作成時にセキュリティグループやキーペアなどが作成されているのでこれも削除します。どれが削除したインスタンスに依存するものなのかをしっかり把握しておく必要があります。複数作成している時はわかりやすいようにタグの作成をして整理しておくとよいと思います。
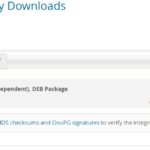
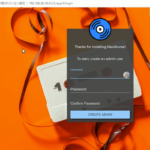

ディスカッション
コメント一覧
まだ、コメントがありません